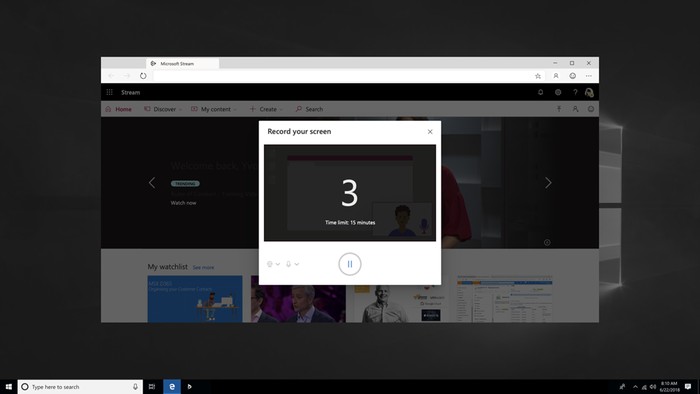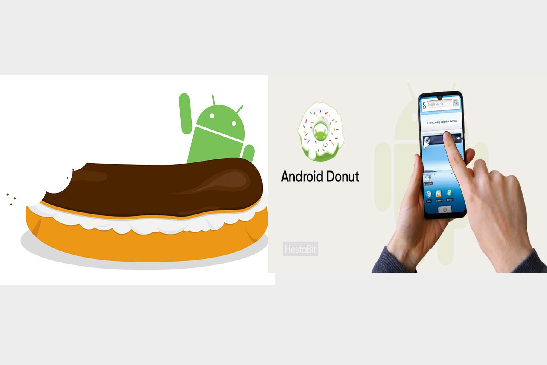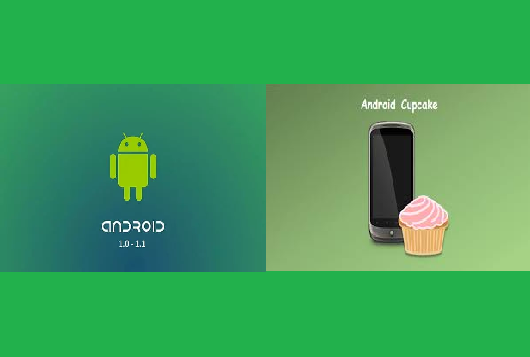
Merekam layar laptop sudah menjadi kebutuhan yang semakin umum, baik untuk bekerja, pendidikan, atau hiburan. Misalnya, Anda mungkin ingin membuat tutorial, merekam presentasi, atau bahkan merekam momen penting dalam game Anda. Beruntung bagi pengguna Windows dan Mac, ada banyak cara mudah untuk melakukan ini. Berikut 10 metode perekaman layar lengkap untuk sistem operasi Windows dan macOS.
Menggunakan Xbox Game Bar (Windows)
Tekan tombol Windows + G untuk membuka Xbox Game Bar.
Klik ikon kamera atau tombol Rekam untuk mulai merekam.
Rekaman akan disimpan ke folder Video > Capture
Gunakan Gunting & Sketsa (Windows)
Buka Snip & Sketsa melalui menu Start.
Pilih opsi Rekaman Layar dan tentukan area yang ingin Anda rekam.
Menggunakan PowerPoint (Windows)
Buka PowerPoint dan pilih Sisipkan > Perekaman Layar
Pilih area layar dan klik Rekam.
Konten rekaman dapat disimpan langsung ke komputer.
Menggunakan OBS Studio (Windows dan Mac)
Unduh dan instal OBS Studio dari situs resminya.
Atur sumber rekaman (layar atau aplikasi tertentu).
Klik **Mulai Merekam** untuk memulai.
Menggunakan Pemutar QuickTime (Mac)
Buka QuickTime Player dan pilih **File > Perekaman Layar Baru
Klik pada ikon perekaman dan pilih area layar.
Rekaman akan disimpan secara otomatis.
Menggunakan Screencast-O-Matic (Windows dan Mac)
Kunjungi situs web Screencast-O-Matic.
Pilih Mulai Merekam dan ikuti petunjuknya.
Rekaman dapat diunduh atau diunggah langsung ke platform lain.
Menggunakan Camtasia (Windows dan Mac)
Instal Camtasia dan buka aplikasinya.
Pilih Rekam Layar dan mulai merekam.
Anda juga dapat mengedit rekaman langsung di Camtasia.
Menggunakan Alat Tenun (Windows dan Mac)
Unduh Loom dan buka aplikasinya.
Pilih opsi **Layar + Kamera** dan mulai merekam.
Rekaman dapat dibagikan melalui tautan.
Menggunakan VLC Media Player (Windows dan Mac)
Buka VLC dan pilih **Media > Konversi/Simpan**.
Pilih **Capture Device** dan atur Sumber ke Layar.
Klik Mulai untuk mulai merekam.
Menggunakan tombol pintasan (Mac)
Tekan Shift + Command + 5 untuk membuka menu perekaman.
Pilih Rekam seluruh layar atau Rekam bagian yang dipilih
Rekaman akan disimpan ke desktop.
Kesimpulan
Baik Anda pengguna Windows atau Mac, merekam layar Anda tidak lagi sulit. Dari fitur bawaan seperti Xbox Game Bar dan QuickTime Player hingga aplikasi pihak ketiga seperti OBS Studio dan Camtasia, Anda memiliki beragam opsi untuk memenuhi kebutuhan Anda. Pilih metode yang paling sesuai untuk Anda dan mulailah membuat rekaman layar berkualitas tinggi!