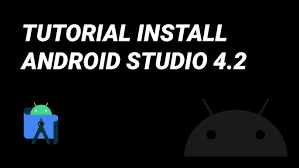Android Studio adalah lingkungan pengembangan terintegrasi (IDE) resmi yang disediakan oleh Google untuk mengembangkan aplikasi Android. Versi terbaru Android Studio 4.2 menyediakan fitur baru untuk membantu pengembang membangun aplikasi Android dengan lebih efisien. Pada artikel ini, kami akan memandu Anda langkah demi langkah tentang cara menginstal Android Studio 4.2 di sistem Windows Anda.
Persyaratan sistem
sistem operasi: Windows 7/8/10 (32-bit atau 64-bit)
Ingatan: Setidaknya 4GB (disarankan 8GB)
ruang penyimpanan: Setidaknya 8GB ruang kosong
prosesor: Prosesor 2,0 GHz atau lebih tinggi
Kit Pengembangan Java (JDK): Android Studio memerlukan JDK yang kompatibel. Biasanya Android Studio dilengkapi dengan JDK dalam paket instalasinya.
Langkah 1 Unduh Android Studio 4.2
Klik Unduh Android Studio tombol
Setelah pengunduhan selesai, buka file .exe yang diunduh untuk memulai proses instalasi.
Langkah 2 Mulai menginstal Android Studio
Buka file instalasi yang diunduh(biasa dipanggilandroid-studio-ide-xxxx.xxxx-windows.exe)。 Jika itu muncul Kontrol Akun Pengguna (UAC) kotak dialog, klikYa untuk memberikan izin. Klik Langkah selanjutnya(Berikutnya) untuk melanjutkan instalasi. Pilih direktori instalasi (secara default, biasanya akan diinstal keC:\Program Files\Android\Android Studio)。 Pilih Tambahkan Android Studio kejalur jendela dalam dan membuatpintasan desktop(jika ingin akses lebih mudah). Klik Memasang (Instal) untuk memulai proses instalasi. Tunggu hingga instalasi selesai. Setelah instalasi selesai, klik Langkah selanjutnya (Berikutnya) dan klik Menyelesaikan(Selesai) untuk mengakhiri instalasi.
Langkah 3 Konfigurasikan Android Studio
Buka Android Studio, buka melalui pintasan desktop atau menu Mulai.Saat Anda meluncurkannya untuk pertama kali, Android Studio akan meminta Anda mengunduh beberapa add-on, seperti SDK dan emulator Android. Klik Langkah selanjutnya (Selanjutnya) untuk melanjutkan. memilih Instalasi standar (Standar) untuk mendownload komponen yang direkomendasikan, lalu klik Langkah selanjutnya (Berikutnya). Proses ini akan mengunduh beberapa file dan SDK yang diperlukan, dan waktunya akan bergantung pada kecepatan jaringan Anda. Setelah pengunduhan selesai, klik Menyelesaikan (Selesai) untuk menyelesaikan pengaturan.
Langkah 4 Verifikasi instalasi
Di antarmuka utama Android Studio, pilih Mulai proyek Android Studio baru.Pilih templat proyek sepert Aktivitas Kosong, lalu klik Langkah selanjutnya (Berikutnya). Masukkan nama aplikasi dan pilih bahasa pemrograman (Java atau Kotlin), lalu klik Menyelesaikan (Menyelesaikan). Android Studio akan membuat proyek baru dan Anda dapat memeriksa apakah semuanya baik-baik saja.
Langkah 5 Instal emulator Android (opsional)
Di Android Studio, klik Peralatan > Manajer AVD (Pengelola Perangkat Virtual Android).Klik Buat Perangkat Virtual (Buat perangkat virtual).Pilih perangkat Android dan pilih versi Android yang ingin Anda gunakan.Klik Menyelesaikan (Selesai) dan tunggu hingga simulator siap
Kesimpulan
Sekarang, Anda telah berhasil menginstal Android Studio 4.2 di sistem Windows Anda! Anda dapat mulai mengembangkan aplikasi Android menggunakan lingkungan pengembangan terintegrasi ini. Android Studio 4.2 menawarkan banyak fitur menarik, termasuk optimalisasi kinerja dan integrasi dengan alat pengembangan Android terbaru. Saya berharap yang terbaik untuk pengembangan aplikasi Anda!