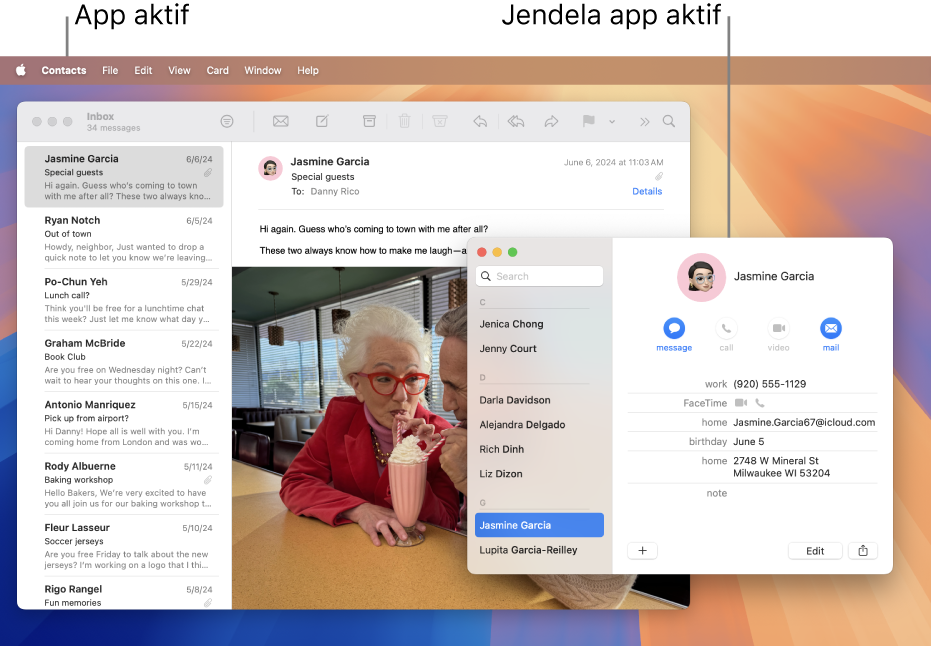Bagi pengguna Mac, multitasking adalah salah satu fitur utama untuk meningkatkan produktivitas. Aspek penting dalam mengoptimalkan pengalaman multitasking adalah mengatur dan mengatur jendela aplikasi agar lebih rapi dan mudah diakses. Untungnya, macOS menawarkan berbagai alat bawaan untuk membantu mengelola jendela aplikasi, dan ada beberapa tip dan trik yang dapat Anda gunakan untuk meningkatkan produktivitas Anda. Berikut panduan lengkap Anda untuk memindahkan dan mengatur jendela aplikasi Mac.
Jendela aplikasi seluler
Setiap jendela aplikasi memiliki bilah judul di bagian atas. Klik dan tahan area tersebut untuk memindahkan jendela ke tempat yang Anda inginkan. Saat Anda memindahkan jendela, Anda akan melihat efek visual halus yang membuat seluruh proses tampak alami dan mulus.
Gunakan gerakan trackpad: Jika Anda menggunakan MacBook atau trackpad eksternal, Anda juga dapat menggunakan gerakan untuk membantu memindahkan jendela. Gunakan tiga atau empat jari (tergantung pengaturan Anda) untuk menggesek trackpad ke atas untuk membuka Kontrol Misi, lalu Anda dapat memindahkan jendela antar desktop yang berbeda.
Atur jendela aplikasi menggunakan Split View
macOS menyediakan fitur bawaan yang disebut Tampilan Terpisah, yang memungkinkan Anda menampilkan dua aplikasi secara berdampingan dalam mode layar penuh. Ini berguna untuk melakukan banyak tugas, seperti membaca bahan referensi sambil mengetik di jendela lain.
Aktifkan tampilan layar terpisah: Klik tombol hijau (tombol layar penuh) di sudut kiri atas jendela.Tahan tombol hingga jendela sedikit menyusut, lalu seret ke sisi kiri atau kanan layar. Pilih aplikasi lain untuk mengisi sisi yang kosong.
Ubah ukuran jendela
Setelah dua jendela ditampilkan, Anda dapat menyeret pembatas tengah untuk mengubah ukuran setiap jendela hingga memenuhi kebutuhan Anda.
Gunakan Kontrol Misi untuk mengatur jendela dengan lebih baik
Kontrol Misi adalah alat yang sangat berguna yang memungkinkan Anda melihat semua jendela yang terbuka sekaligus. Untuk mengakses Kontrol Misi: 1 Gesek ke atas dengan tiga atau empat jari pada trackpad: Anda akan melihat semua jendela yang terbuka, termasuk beberapa desktop dan aplikasi dalam mode layar penuh. 2 Seret dan lepas jendela: 1 Di Mission Control, Anda dapat mengatur ruang kerja dengan menyeret jendela ke desktop yang berbeda. 2 Anda dapat menambahkan desktop baru dengan mengeklik tombol “+” di bagian atas layar.
Gunakan tombol pintas untuk mengatur jendela
Perintah + Tab: Beralih di antara aplikasi yang terbuka.
Kontrol + panah kiri dan kanan: Beralih antara desktop atau ruang kerja.
F3(Kontrol Misi): Buka antarmuka Kontrol Misi untuk mengatur jendela.
Aplikasi pihak ketiga untuk mengatur jendela
Magnet
Sebuah aplikasi sederhana untuk mengatur jendela dengan cepat melalui drag and drop atau tombol pintas.
Persegi panjang
Aplikasi alternatif gratis yang menawarkan fungsionalitas seperti Magnet, memungkinkan Anda mengatur jendela dalam tata letak berbeda.
Mosaik
Aplikasi ini menawarkan kontrol yang lebih besar dengan kemampuan mengatur jendela melalui kisi-kisi khusus, menjadikannya sempurna bagi pengguna yang perlu mengatur beberapa jendela secara bersamaan.
Tip dan trik untuk mengoptimalkan pengorganisasian jendela
Menggunakan monitor eksternal: Jika Anda memiliki monitor tambahan, manfaatkan fitur bawaan macOS untuk memperluas desktop Anda. Anda dapat dengan mudah menyeret jendela antar monitor yang berbeda.
Sesuaikan Dock: Sematkan aplikasi yang sering digunakan ke Dock untuk akses cepat, dan sembunyikan Dock saat tidak diperlukan untuk tampilan layar yang lebih luas.
Hindari kekacauan jendela: Tutup jendela atau aplikasi yang tidak perlu untuk mengurangi gangguan visual.
Kesimpulan
Mengatur dan memindahkan jendela aplikasi di Mac Anda tidak hanya meningkatkan produktivitas tetapi juga memberikan pengalaman multitasking yang lebih baik. Dengan memanfaatkan Split View, Mission Control, dan fungsionalitas pintasan bawaan, serta menggunakan aplikasi pihak ketiga bila diperlukan, Anda dapat menciptakan lingkungan kerja yang nyaman dan produktif. Cobalah tips di atas dan Anda akan merasakan perbedaan dalam mengelola tugas sehari-hari di Mac Anda!