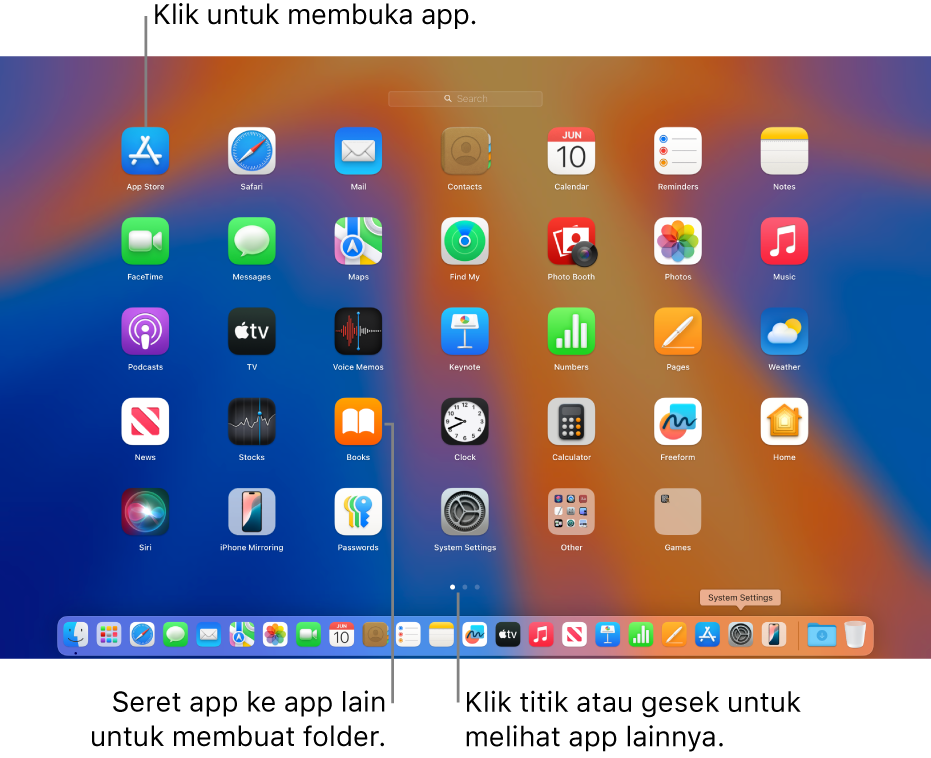Launchpad adalah fitur yang sangat berguna dalam sistem macOS, membantu pengguna Mac melihat dan mengakses aplikasi dengan cepat. Antarmukanya mirip dengan layar beranda pada perangkat iOS, memungkinkan pengguna melihat dan membuka aplikasi dengan mudah tanpa harus membuka Finder atau menu aplikasi. Berikut tutorial lengkap tentang cara menggunakan Launchpad untuk melihat dan membuka aplikasi di Mac Anda:
Apa itu Landasan Peluncuran
Launchpad adalah aplikasi bawaan di macOS yang berfungsi sebagai platform manajemen terpusat untuk semua aplikasi yang diinstal. Launchpad memungkinkan Anda mengatur semua aplikasi Anda ke dalam grid untuk akses cepat. Anda juga dapat mengurutkan aplikasi ke dalam folder, menghapus aplikasi yang tidak lagi digunakan, dan mencari aplikasi dengan mudah.
Cara mengakses Launhpad
Menggunakan trackpad atau mouse:
Jika Anda menggunakan trackpad, Anda dapat membuka Launchpad dengan gerakan mencubit empat jari. Jika Anda menggunakan mouse, Anda dapat mengklik ikon Launchpad di Dock (biasanya di bagian bawah layar).
Cari menggunakan Spotlight:
menurutPerintah + Spasi Buka Spotlight, lalu ketik “Launchpad” dan tekanMemasuki。
Melalui Dermaga:
Jika ikon Launchpad sudah muncul di Dock, cukup klik ikon tersebut untuk membuka Launchpad.
Navigasi di dalam Launchpad
Gunakan fungsi pencarian:
Di bagian atas antarmuka Launchpad, Anda akan melihat kotak pencarian. Anda dapat memasukkan nama aplikasi yang Anda cari dan Launchpad akan langsung menampilkan aplikasi tersebut.
Telusuri beberapa halaman:
Jika ada terlalu banyak aplikasi untuk ditampung dalam satu halaman, Anda dapat menavigasi halaman berbeda dengan menggeser ke kiri atau kanan menggunakan trackpad atau mouse.
Atur aplikasi ke dalam folder
Tekan dan tahan ikon aplikasi hingga semua ikon mulai bergetar.
Seret ikon aplikasi ke ikon aplikasi lain.
Folder secara otomatis dibuat dan Anda dapat memberi nama pada folder tersebut.
Buka aplikasi dari Launchpad
Untuk membuka aplikasi dari Launchpad, cukup klik ikon aplikasi tersebut. Jika aplikasi berada dalam folder, ketuk folder tersebut terlebih dahulu, lalu pilih aplikasi yang ingin Anda buka.
Hapus aplikasi dari Launchpad
Tekan dan tahan ikon aplikasi hingga semua ikon mulai bergetar.
Jika aplikasi dapat dihapus, tombol “X” akan muncul di sudut kiri atas ikon.
Klik tombol “X” dan konfirmasi penghapusan aplikasi.
Sesuaikan antarmuka Launchpad
Anda dapat menyesuaikan cara aplikasi ditampilkan di Launchpad, termasuk menambahkan atau menghapus aplikasi yang ditampilkan, dan menyesuaikan urutan pengurutan aplikasi. Anda dapat menyeret aplikasi ke lokasi mana pun, atau mengedit folder agar lebih terorganisir.
Tip dan Trik
Menutup Launchpad dengan mudah:
Untuk menutup Launchpad, Anda dapat menekanEsc kunci, atau klik area kosong di layar.
Buka Launchpad menggunakan tombol pintasan:
Anda juga dapat menggunakan tombol pintasF4 Buka Launchpad dengan cepat, pintasan default di sebagian besar perangkat Mac.
Gunakan aplikasi lain untuk mengatur:
Beberapa aplikasi, seperti “Unclutter”, dapat membantu Anda mengatur aplikasi dan file dengan cara yang lebih canggih.
Kesimpulan
Launchpad adalah cara cepat dan mudah untuk mengakses aplikasi di Mac Anda. Dengan antarmuka yang sederhana dan terorganisir, pengguna dapat dengan mudah mencari dan membuka aplikasi yang dibutuhkan. Selain itu, fitur seperti mengatur aplikasi ke dalam folder dan pencarian cepat semakin meningkatkan pengalaman pengguna. Jadi cobalah Launchpad dan manfaatkan fitur-fiturnya untuk menjadikan Mac Anda lebih produktif.