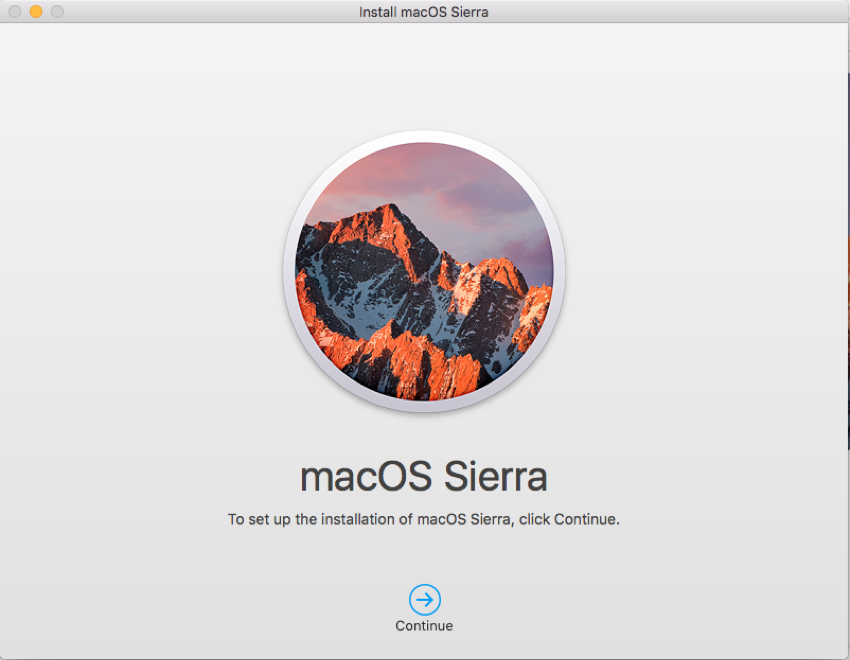Membuat drive USB yang dapat di-boot dari macOS Sierra adalah salah satu cara terbaik untuk menginstal ulang sistem operasi atau memutakhirkan tanpa harus mengunduh file dari internet setiap saat. Saat menggunakan drive USB sebagai media penyimpanan, Anda dapat membawa penginstal ke perangkat lain untuk menginstal atau memecahkan masalah. Berikut adalah panduan langkah demi langkah untuk membuat drive USB bootable macOS Sierra.
Persiapan
stik USB: Anda memerlukan drive USB minimal 8 GB. Proses ini akan menghapus semua data di USB, jadi pastikan untuk membuat cadangan data penting terlebih dahulu.
file instalasi macOS Sierra: Anda dapat mengunduh macOS Sierra secara gratis melalui Mac App Store. Setelah pengunduhan selesai, file instalasi akan disimpan aplikasi map.
Akses Terminal: Proses ini memerlukan penggunaan aplikasi Terminal, alat bawaan di macOS yang memungkinkan Anda menjalankan perintah.
Langkah Satu Unduh macOS Sierra dari Mac App Store
Cari “macOS Sierra” di bilah pencarian.
Klik mendapatkan untuk mengunduh penginstal. Setelah pengunduhan selesai, file penginstal akan disimpan aplikasi map.
Langkah Kedua Siapkan Drive USB
Colokkan drive USB ke port USB Mac Anda.
Membuka Utilitas Disk (Disk Utility), yang dapat ditemukan di aplikasi dalam folder Alat utilitas ditemukan di.
Pilih drive USB yang Anda masukkan di sebelah kiri.
Klik menghapus, pilih format sebagai Ekstensi Mac OS (terjurnal), dan beri nama drive USB (misalnya, “Instal macOS Sierra”).
Klik menghapus Format drive USB. Pastikan untuk membuat cadangan data penting Anda sebelum memulai karena semua data di drive USB akan dihapus.
Langkah 3 Masukkan perintah di terminal
Membuka terminal (Terminal), yang dapat ditemukan di aplikasi dalam folder Alat utilitas ditemukan di.
Masukkan perintah berikut di terminal, pastikanVolume Saya Ganti dengan nama drive USB pilihan Anda (misalnya, “Instal macOS Sierra”)
Langkah 4 Tunggu hingga proses selesai
Proses ini mungkin memerlukan waktu beberapa menit, tergantung pada kecepatan drive USB dan Mac Anda. Terminal akan menampilkan kemajuan pembuatan drive USB yang dapat di-boot. Jangan lepaskan drive USB selama proses ini.
Langkah 5 Periksa selesai dan selesai
Setelah selesai, terminal akan menampilkan pesan yang menyatakan bahwa proses pembuatan drive USB bootable telah selesai. Drive USB Anda sekarang siap untuk menginstal macOS Sierra.
Langkah Enam Cara Menggunakan Drive USB yang Dapat Di-boot
Matikan Mac Anda dan masukkan drive USB yang Anda buat.
Mulai Mac Anda dan segera tahan Opsi (Semua) kunci untuk masuk ke menu pemilihan boot.
Pilih drive USB dari daftar perangkat yang tersedia dan tekan Memasuki。
Mac akan melakukan booting dari USB dan menampilkan penginstal macOS Sierra. Ikuti petunjuknya untuk menyelesaikan instalasi.
Kesimpulan
Membuat drive USB macOS Sierra yang dapat di-boot sangatlah mudah, selama Anda mengikuti langkah-langkah yang benar. Hal ini tidak hanya memungkinkan Anda menginstal ulang atau memutakhirkan macOS, tetapi juga memberi Anda alat untuk memecahkan masalah jika Mac Anda tidak dapat dijalankan dengan benar. Dengan drive USB yang dapat di-boot, Anda dapat dengan cepat mulai menginstal macOS Sierra di Mac lain atau memperbaiki sistem Anda tanpa khawatir kehilangan data. Dengan panduan ini, kini Anda dapat dengan mudah membuat drive USB yang dapat di-boot dan menginstal macOS Sierra dalam waktu singkat!