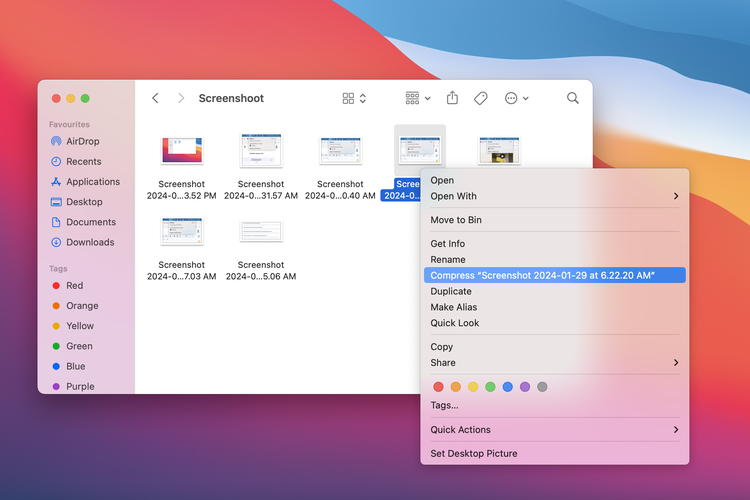Jika Anda sering bekerja dengan file atau folder besar, atau ingin mengirim banyak file dengan lebih efisien, membuat file ZIP adalah solusi ideal. Format ZIP memungkinkan Anda mengompresi banyak file menjadi satu file untuk memudahkan pengelolaan dan transfer. Keuntungan besar menggunakan MacBook adalah Anda dapat dengan mudah membuat file ZIP tanpa mengunduh aplikasi tambahan apa pun. Artikel ini akan memberi Anda petunjuk rinci tentang cara mudah membuat file ZIP di MacBook.
Apa itu file ZIP
Sebelum memulai tutorialnya, mari kita pahami dulu apa itu file ZIP. File ZIP adalah format arsip terkompresi yang menggabungkan beberapa file menjadi satu file yang lebih kecil. Proses ini membantu mengurangi ukuran file, sehingga lebih mudah untuk ditransfer dan disimpan. Anda dapat menggunakan MacBook Anda untuk mengompresi folder atau file individual menjadi file ZIP.
Langkah-langkah Membuat File ZIP di MacBooK
Pilih file atau folder yang ingin Anda kompres
Langkah pertama adalah memilih file atau folder yang ingin Anda kompres menjadi file ZIP. Anda dapat menekan dan menahanMemerintahKunci dan klik pada beberapa file untuk memilih. Jika Anda hanya ingin mengompres folder, klik saja.
Klik kanan file atau folder tersebut
Setelah memilih file atau folder, klik kanan file atau folder tersebut. Jika Anda menggunakan trackpad MacBook, Anda dapat mengetuk dengan dua jari untuk membuka menu konteks. Kemudian, pilih opsi “Kompres” di menu.
Tunggu hingga proses kompresi selesai
Setelah mengklik *”Kompres”*, MacBook Anda akan segera mulai mengompresi file atau folder yang Anda pilih. Proses ini biasanya hanya memakan waktu beberapa detik atau menit, tergantung besar kecilnya file atau folder yang Anda kompres. Setelah selesai, file ZIP akan muncul di lokasi yang sama dengan file atau folder aslinya.
Ganti nama file ZIP
Secara default, file ZIP yang dibuat akan diberi nama setelah file atau folder terkompresi pertama, ditambah *.zipperpanjangan. Jika Anda ingin mengubah nama file ZIP, Anda dapat mengklik kanan pada file ZIP yang baru dibuat dan pilih”Ganti nama”. Masukkan nama baru dan tekanCukup tekan Enter*.
Mengapa memilih file ZIP
Menghemat ruang penyimpanan: File ZIP mengurangi ukuran file, sehingga membantu menghemat ruang penyimpanan di MacBook Anda.
Mudah untuk dibagikan: File ZIP memungkinkan Anda mengirim banyak file secara bersamaan, yang berguna untuk mengirim file melalui email atau platform berbagi file.
Keamanan: Anda dapat melindungi file ZIP dengan kata sandi menggunakan alat kompresi tambahan, meskipun MacBook sendiri tidak menawarkan fungsi ini secara langsung. Namun jika Anda ingin menjaga keamanan file Anda, ini adalah cara yang efektif.
Cara membuka file ZIP di MacBook
Jika Anda menerima file ZIP, atau ingin mengakses konten file ZIP yang Anda buat sendiri, cukup klik dua kali file ZIP tersebut. MacBook Anda akan secara otomatis mengekstrak file atau folder di dalamnya, dan Anda dapat langsung mengakses isinya.
Kesimpulan
Membuat file ZIP di MacBook sangatlah mudah dan tidak memerlukan aplikasi tambahan. Anda dapat mengompresi file atau folder ke dalam format ZIP hanya dengan menggunakan fungsionalitas bawaan macOS. Dengan cara ini, Anda tidak hanya menghemat ruang penyimpanan tetapi juga mengirim file dengan nyaman. Semoga tutorial ini membantu Anda membuat file ZIP di MacBook dengan mudah!