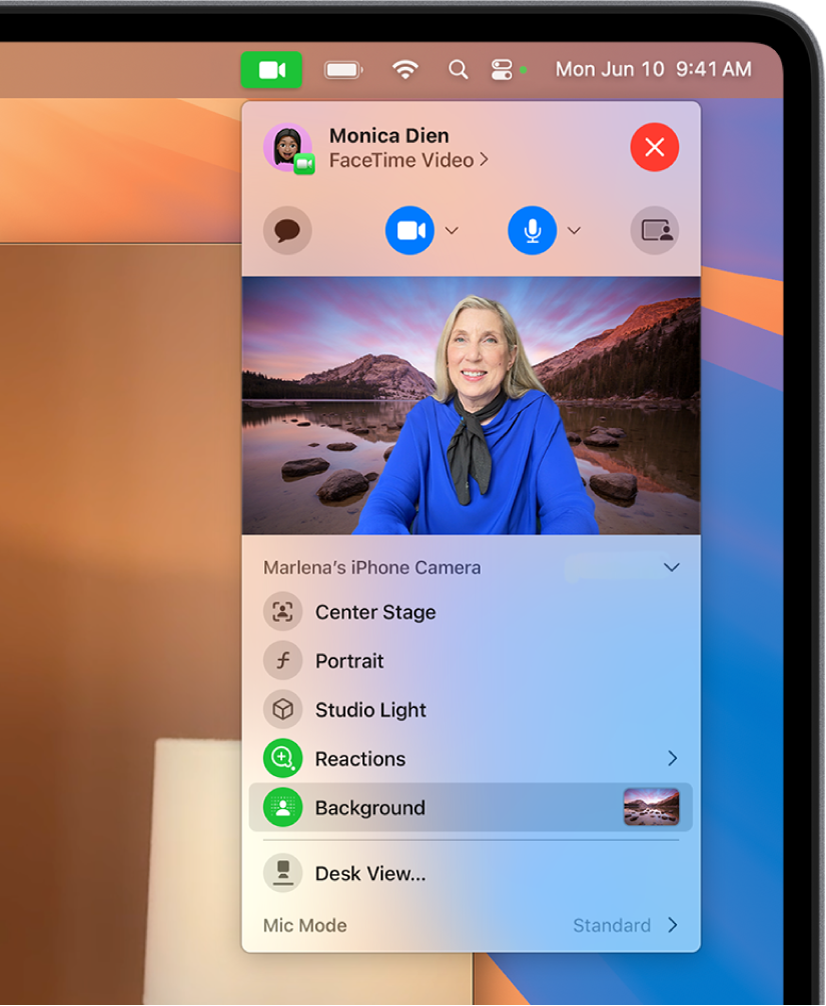Komputer Mac terkenal dengan fitur-fiturnya yang canggih dan antarmuka yang ramah pengguna. Salah satu fitur yang umum digunakan adalah kamera internal, yang sering disebut juga Kamera HD FaceTime. Kameranya bisa digunakan untuk melakukan panggilan video, mengambil foto, merekam video, bahkan mendukung aplikasi pihak ketiga. Artikel ini akan memberi Anda langkah-langkah dan tip terperinci untuk membantu Anda menggunakan fitur kamera di Mac Anda dengan mudah.
Cara mengaktifkan kamera di Mac
Kamera di Mac Anda dirancang untuk diluncurkan secara otomatis saat Anda membuka aplikasi yang perlu menggunakannya. Misalnya, saat Anda membuka FaceTime, Zoom, atau Photo Booth, kamera menyala secara otomatis, tidak diperlukan tindakan manual.
Langkah-langkah operasi
Buka aplikasi yang perlu menggunakan kamera, seperti FaceTime atau Zoom.
Perhatikan lampu hijau kecil di sebelah kamera. Jika lampu hijau menyala berarti kamera berfungsi.
Kamera akan mati secara otomatis setelah menutup aplikasi, tidak diperlukan pengaturan tambahan.
Ambil foto menggunakan Photo Booth
Langkah-langkah operasi
Cari dan buka dengan Finder atau Spotlight Stan Foto。
Setelah aplikasi terbuka, kamera otomatis diluncurkan dan Anda dapat melihat gambar Anda di layar.
Pilih mode pemotretan:
foto tunggal: Ambil foto. Foto berkelanjutan Mengambil beberapa foto secara berurutan. modus video Rekam video. Klik tombol merah besar di tengah untuk mulai mengambil foto atau merekam video. Setelah pengambilan gambar selesai, foto atau video secara otomatis disimpan di aplikasi dan Anda dapat mengekspornya ke folder lain.
Menggunakan kamera di aplikasi pihak ketiga
Tips saat menggunakan aplikasi pihak ketiga:
Pastikan aplikasi telah diberikan izin untuk mengakses kamera. Anda bisa lulus Pengaturan sistem → Privasi dan keamanan → kamera untuk menyesuaikan izin. Gunakan lingkungan pencahayaan yang baik untuk memastikan kualitas video yang lebih jernih. Disarankan agar cahaya diarahkan ke wajah Anda dari depan. Jika kamera tidak berfungsi dengan benar, periksa apakah ada aplikasi lain yang menggunakan kamera, atau coba mulai ulang aplikasi atau komputer Anda.
Sesuaikan pengaturan kamera
Pengaturan yang dapat disesuaikan
Optimalisasi ringan: Gunakan cahaya pengisi atau cahaya alami untuk menyempurnakan efek gambar.
Gunakan perangkat lunak pihak ketiga untuk meningkatkan efek:unduhiKacamata dan perangkat lunak lain untuk menyesuaikan parameter seperti kecerahan, kontras, dan zoom.
Menggunakan kamera eksternal: Jika Anda memiliki persyaratan kualitas gambar yang lebih tinggi, Anda dapat menyambungkan kamera eksternal yang kompatibel dengan Mac.
Pemecahan masalah kamera
Pertanyaan Umum
Kamera tidak dapat mendeteksi: Periksa apakah aplikasi lain sedang menggunakan kamera. Kamera tidak mau menyala: Mulai ulang Mac Anda. tidak ada izin kamera: Pergi kePengaturan sistem → Privasi dan keamanan, pastikan izin kamera diaktifkan.
Solusi lain
Pastikan sistem macOS Anda diperbarui ke versi terbaru. Jika masalah masih berlanjut, coba atur ulangPengontrol Manajemen Sistem (SMC). menggunakan Mode Aman Periksa untuk melihat apakah ada perangkat lunak pihak ketiga yang menyebabkan masalah.
Tips untuk meningkatkan pengalaman kamera Anda
Bersihkan lensa kamera: Gunakan kain mikrofiber untuk membersihkan lensa guna menghilangkan debu atau sidik jari untuk memastikan gambar jernih.
Sesuaikan sudut kamera: Pastikan kamera sejajar dengan mata untuk mendapatkan sudut pengambilan gambar terbaik.
Pilih latar belakang yang sederhana: Gunakan latar belakang yang bersih untuk menjaga fokus video pada Anda.
Kesimpulan
Kamera di Mac Anda serbaguna untuk segala hal mulai dari panggilan video hingga pengambilan foto. Selama Anda menguasai pengoperasian dasar, Anda dapat memanfaatkan fungsinya sepenuhnya. Ingatlah untuk membersihkan lensa kamera Anda secara teratur dan manfaatkan kondisi pencahayaan yang baik untuk mengoptimalkan bidikan Anda. Saya harap panduan ini membantu Anda menggunakan kamera di Mac Anda dengan percaya diri!