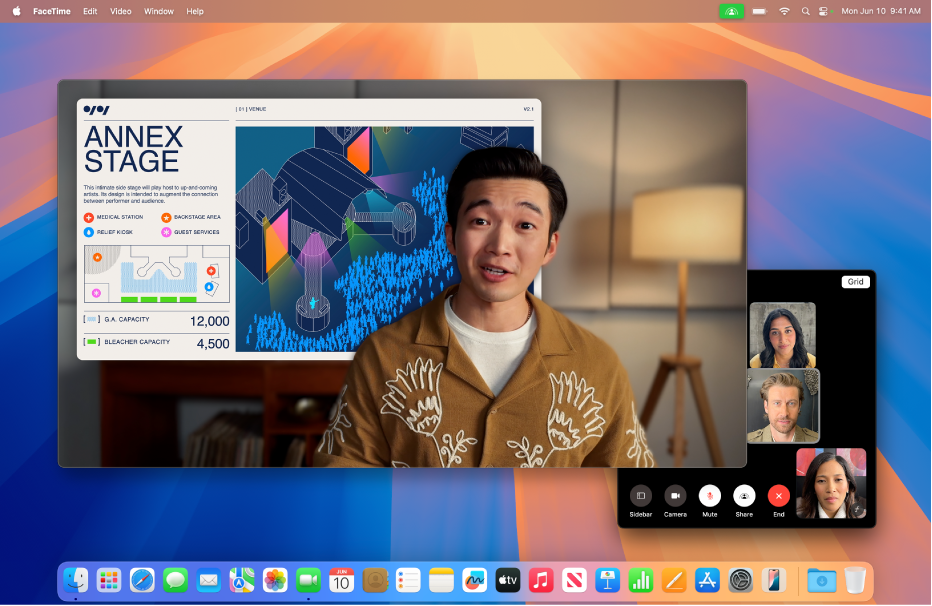Gunakan FaceTime untuk konferensi video
Langkah 1 Buka FaceTime
Klik di Dock Waktu Wajah ikon, atau gunakan Menyoroti (Command + Spacebar) dan masukkan “FaceTime” untuk mencari.
Jika Anda belum masuk, masuklah dengan ID Apple Anda.
Langkah 2 Mulai panggilan video
Masukkan nama, alamat email, atau nomor telepon orang yang ingin Anda hubungi di kotak pencarian. Klik ikon video Mulai panggilan video. Jika Anda perlu menambah peserta lagi, Anda dapat mengklik Tambahkan kontak tombol.
Fitur utama FaceTime
Tampilan Kotak: Melihat semua peserta dalam kotak. Mode Potret: Mengaburkan latar belakang untuk lebih menarik perhatian ke wajah Anda. BagikanPutar: Bagikan layar Anda atau nikmati musik dan video dengan orang lain.
Gunakan aplikasi pihak ketiga
Langkah 1 Unduh dan instal aplikasi
Membuka Toko Aplikasi Atau kunjungi situs resmi aplikasi target. Unduh dan ikuti petunjuk untuk menginstal aplikasi.
Langkah 2 Masuk dan atur profil Anda
Luncurkan aplikasi dan masuk dengan akun Anda. Siapkan profil Anda, termasuk nama pengguna dan avatar (jika diperlukan).
Langkah 3 Mulai atau bergabunglah dalam rapat
Untuk memulai rapat, klik Mulai Rapat atau Pertemuan Baru tombol. Untuk bergabung ke rapat, masukkan ID rapat atau bergabung melalui tautan undangan.
Optimalkan pengaturan untuk meningkatkan pengalaman
Kamera dan mikrofon
Pastikan kamera dan mikrofon berfungsi dengan baik. Membuka Preferensi Sistem > Keamanan & Privasi > Pribadi, pastikan aplikasi yang relevan telah memperoleh izin kamera dan mikrofon.
Koneksi internet
Gunakan koneksi Wi-Fi yang stabil. Jika memungkinkan, harap sambungkan router secara langsung melalui kabel jaringan (Ethernet) untuk jaringan yang lebih andal.
Pengaturan audio
Untuk kualitas suara yang lebih jernih, pilih mikrofon eksternal berkualitas tinggi. Anda bisa Preferensi Sistem > Suara Periksa dan sesuaikan pengaturan audio.
Pengaturan latar belakang
Pastikan latar belakang Anda bersih, atau gunakan fitur latar belakang virtual di aplikasi seperti Zoom dan Microsoft Teams untuk tampilan yang lebih profesional.
Tips praktis lainnya
Aktifkan mode “Jangan Ganggu”.
Klik di sudut kanan atas layar Pusat Kendali ikon. memungkinkan Jangan Ganggu。
Sesuaikan cahaya
Pastikan wajah Anda terlihat jelas. Tempatkan sumber cahaya di depan Anda, bukan di belakang Anda, untuk menghindari efek bayangan.
Berbagi layar
Saat Anda membutuhkan presentasi atau diskusi, gunakan aplikasi seperti Zoom atau Google Meet Bagikan Layar Fungsi. Pastikan untuk hanya membagikan konten yang relevan dengan rapat.
Perbarui perangkat lunak
Perbarui macOS dan aplikasi konferensi video secara rutin ke versi terbaru untuk memastikan kompatibilitas dan keamanan.
Kesimpulan
Mac Anda adalah alat canggih untuk konferensi video, baik menggunakan aplikasi FaceTime bawaan atau aplikasi pihak ketiga, dan dengan tutorial ini, Anda dapat dengan mudah menguasai seni berkomunikasi secara virtual dan menjadi lebih profesional. Sebelum rapat, pastikan untuk memeriksa status perangkat dan jaringan Anda sehingga Anda dapat fokus pada konten tanpa terganggu oleh masalah teknis. Saya harap Anda senang menggunakannya!