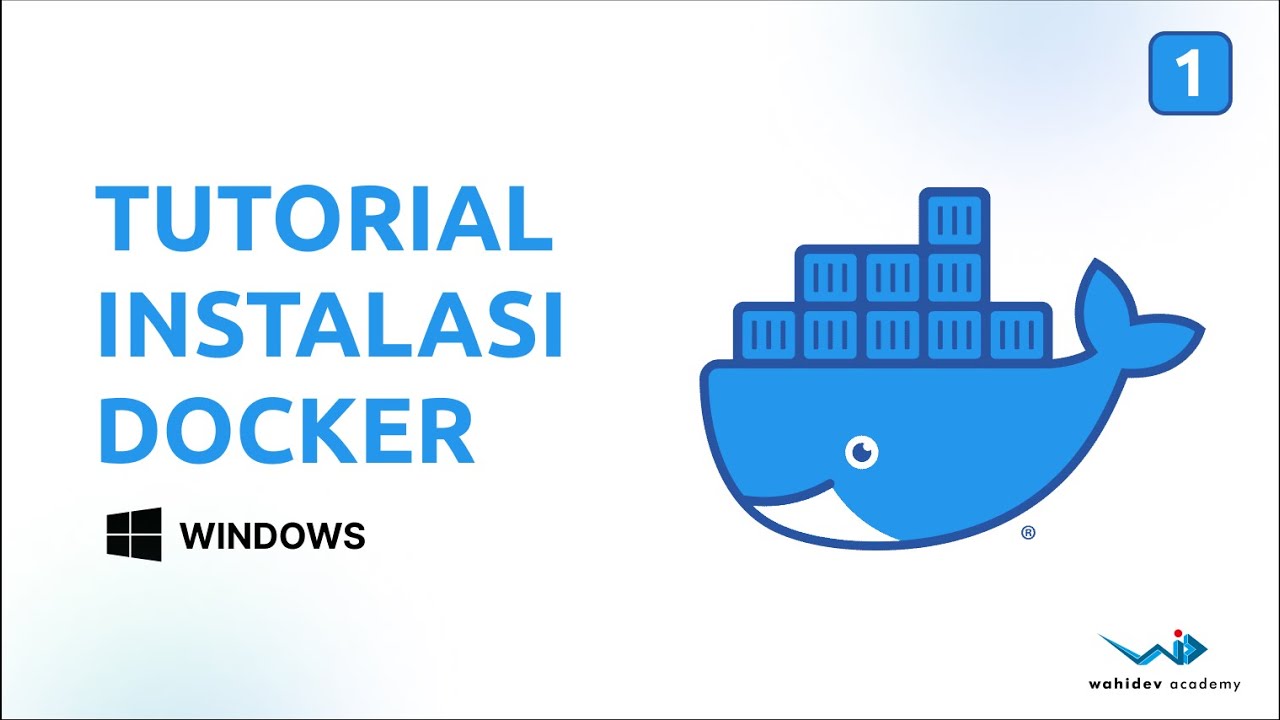Docker telah menjadi alat yang sangat populer di kalangan pengembang untuk membangun, mengemas, dan menjalankan aplikasi di lingkungan terisolasi yang disebut container. Dengan Docker, Anda dapat memastikan bahwa aplikasi Anda berjalan secara konsisten di berbagai lingkungan, mulai dari pengembangan hingga produksi. Jika Anda menggunakan Windows dan ingin memulai Docker, berikut adalah panduan instalasi dan konfigurasi lengkap.
Apa itu Docker
Docker adalah platform sumber terbuka yang memungkinkan Anda mengotomatiskan penerapan aplikasi dalam *kontainer*. Kontainer adalah lingkungan ringan dan portabel yang berisi semua dependensi yang diperlukan untuk menjalankan aplikasi. Dengan Docker, Anda terhindar dari masalah “itu berjalan di mesin saya” karena aplikasi Anda akan berjalan dengan cara yang sama di mana saja.
Persyaratan Sistem
Windows 10 64-bit (edisi Pro, Enterprise, atau Education), dan versi 1903 atau lebih tinggi.
Aktifkan Hyper-V dan WSL 2 (Subsistem Windows untuk Linux 2).
Memori minimal 4 GB, disarankan 8 GB atau lebih.
Aktifkan fungsi virtualisasi di BIOS/UEFI**.
Langkah 1: Aktifkan WSL 2 dan Hyper-V
Buka **Panel Kontrol** > **Program** > **Mengaktifkan atau menonaktifkan fitur Windows**.
Centang **Hyper-V** dan **Subsistem Windows untuk Linux**.
Klik **OK** dan nyalakan ulang komputer Anda.
Langkah 2: Unduh dan instal Docker Desktop
Kunjungi situs web resmi Docker: [https://www.docker.com/products/docker-desktop](https://www.docker.com/products/docker-desktop).
Klik **Unduh untuk Windows** untuk mengunduh penginstal.
Setelah pengunduhan selesai, buka file instalasi dan ikuti petunjuk untuk menginstal.
Selama proses instalasi, pastikan untuk memilih **Gunakan WSL 2, bukan Hyper-V** jika tersedia.
Langkah 3: Konfigurasi Docker Desktop
Setelah instalasi selesai, jalankan Docker Desktop dari menu start.
Docker akan meminta izin untuk menggunakan WSL 2. Klik **Oke** untuk melanjutkan.
Tunggu hingga Docker dimulai. Ikon Docker akan muncul di baki sistem.
Buka command prompt atau PowerShell dan jalankan perintah berikut untuk memverifikasi instalasi: Jika instalasi berhasil, Anda akan melihat versi Docker yang diinstal.
Langkah 4: Uji Docker dengan container sederhana
Untuk memastikan Docker berfungsi dengan baik, coba jalankan container sederhana, misalnya: buruh pelabuhan menjalankan hello-world
Jika berhasil, Anda akan melihat pesan konfirmasi bahwa Docker berjalan dengan baik.
Langkah 5: Integrasikan dengan WSL 2 (opsional)
Buka Docker Desktop dan buka **Pengaturan** > **Sumber Daya** > **Integrasi WSL**.
Aktifkan fitur integrasi distribusi Linux yang Anda gunakan (misalnya Ubuntu).
Sekarang Anda dapat menggunakan perintah Docker langsung dari terminal WSL 2.
Kesimpulan
Docker adalah alat yang sangat berguna bagi pengembang yang ingin menyederhanakan dan mengoptimalkan proses pengembangan dan penerapan aplikasi. Dengan tutorial ini, Anda telah berhasil menginstal Docker di Windows dan siap untuk mulai menggunakan container di proyek Anda. Saya harap Anda senang menggunakannya!