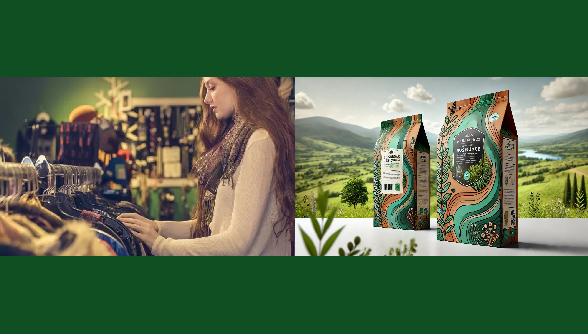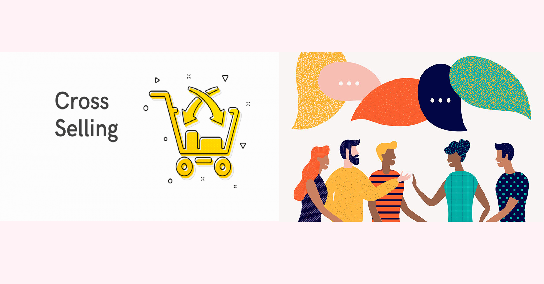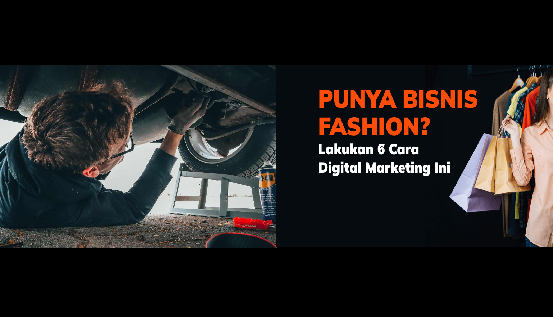
MacBook adalah salah satu perangkat terbaik untuk produktivitas dan kreativitas. Jika Anda ingin merekam layar MacBook Anda, baik saat membuat tutorial, presentasi, atau menyimpan momen penting, Anda dapat menggunakan yang berikut ini Dua metode utama:macOS hadir dengan fitur atau Aplikasi pihak ketiga. Di bawah ini adalah tutorial detailnya!
Gunakan Screenshot Toolbar yang disertakan dengan macOS untuk perekaman layar
Apple telah mengintegrasikan fungsionalitas perekaman layar ke dalam macOS, sehingga mudah digunakan tanpa menginstal perangkat lunak tambahan apa pun. Fungsi ini dimulai dari macOS Mojave versi tersedia sekarang.
Langkah-langkah perekaman:
Buka Bilah Alat Tangkapan Layar:
Tekan secara bersamaan Perintah (⌘) + Shift + 5。
Bilah alat akan muncul di layar, menyediakan opsi tangkapan layar dan perekaman.
Pilih mode perekaman
Klik Rekam seluruh layar ikon (ikon layar penuh) untuk merekam seluruh layar.
Klik Rekam bagian yang dipilih ikon (ikon persegi panjang putus-putus) untuk merekam bagian tertentu pada layar.
Mulai merekam:
Klik Catatan tombol untuk mulai merekam.
Anda dapat mengklik sebelum merekam Pilihan Pilih pengaturan seperti penyimpanan lokasi, penghitung waktu mundur, input mikrofon, dan lainnya.
Berhenti merekam:
Klik di sudut kanan atas bilah menuBerhenti merekam tombol.
atau tekanPerintah (⌘) + Kontrol + Esc Berhenti merekam.
Simpan dan edit rekaman video:
Setelah perekaman selesai, video akan ditampilkan di jendela pratinjau di pojok kanan bawah layar.
Klik pada video yang akan digunakan Pemutar Waktu Cepat atau iMovie Lakukan pengeditan.
Gunakan QuickTime Player untuk perekaman layar
Selain dari Bilah Alat Tangkapan Layar, Anda juga dapat menggunakan Pemutar Waktu Cepat untuk merekam. Ini adalah aplikasi bawaan macOS yang mendukung perekaman layar dan dapat memilih untuk merekam. Audio sistem atau suara mikrofon。
Langkah-langkah perekaman
Buka Pemutar QuickTime:
tekan Perintah + Spasi, lalu ketik “QuickTime Player” dan tekan Enter untuk membuka aplikasi.
Mulai perekaman layar:
Klik pada bilah menu Mengajukan, lalu pilih Perekaman Layar Baru。
Sebuah jendela kecil akan muncul dengan tombol rekam berwarna merah.
Atur opsi perekaman:
Klik di sebelah tombol rekam anak panah, pilih input mikrofon (seperti mikrofon internal MacBook).
memilih Rekam seluruh layar atau Rekam bagian yang dipilih。
Mulai merekam
Klik Catatan, lalu ketuk di mana saja pada layar untuk merekam seluruh layar.
Jika Anda hanya ingin merekam sebagian layar saja, Anda bisa Tarik mouse untuk memilih area, lalu klik Mulai Merekam Mulai merekam.
Berhenti merekam
Klik pada bilah menu Berhenti merekam tombol, atau tekan Perintah (⌘) + Kontrol + Esc Berhenti merekam.
Simpan dan edit video
Setelah perekaman selesai, QuickTime Player akan membuka video secara otomatis.
Anda bisa mengklik Sunting > Pangkas untuk mengedit video dan kemudian menyimpannya.
Metode mana yang lebih baik
Kedua metode tersebut berguna, namun masing-masing memiliki karakteristik yang berbeda:
Bilah Alat Tangkapan Layar Cocok untuk perekaman cepat, pengoperasian sederhana, tidak memerlukan pengaturan tambahan.
Pemutar Waktu Cepat Lebih fleksibel, dapat merekam suara, dan menyediakan fungsi dasar pengeditan video.
Jika Anda memerlukan fungsi perekaman layar lebih lanjut, Anda dapat mencobanya OBS Studio, ScreenFlow, dan Camtasia dan aplikasi pihak ketiga lainnya