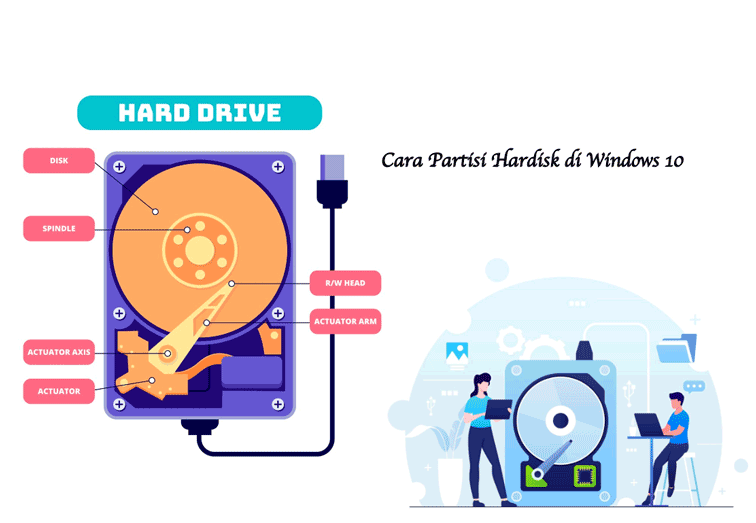Membuat partisi pada hard drive adalah tugas penting untuk mengatur data dengan lebih baik, memisahkan sistem operasi dari file pribadi, atau menggunakan beberapa sistem operasi pada satu perangkat. Windows menyediakan alat bawaan yang memungkinkan pengguna membuat, mengubah ukuran, atau menghapus partisi dengan mudah tanpa memerlukan perangkat lunak tambahan. Tutorial ini akan merinci cara membuat partisi hard drive baru di Windows.
Apa Itu Partisi Harddisk?
Partisi hard disk mengacu pada membagi ruang penyimpanan menjadi beberapa bagian independen, dan setiap partisi dapat dikelola secara independen. Manfaat melakukan hal ini meliputi:
Pisahkan file sistem dari file pribadi untuk meningkatkan keamanan data.
Pencadangan dan pemulihan data yang mudah.
Dimungkinkan untuk menjalankan beberapa sistem operasi pada perangkat yang sama.
Meningkatkan fleksibilitas manajemen penyimpanan dan mengoptimalkan kinerja disk.
Persiapan Sebelum Membuat Partisi
Sebelum membuat partisi baru, harap perhatikan hal-hal berikut:
Pastikan ada ruang disk kosong
Untuk membuat partisi baru, Anda memerlukan ruang yang tidak terisi di hard drive Anda. Jika disk sudah penuh, Anda dapat mengompres partisi yang ada terlebih dahulu untuk mengosongkan ruang
Cadangkan data penting
Meskipun operasi partisi secara umum aman, namun tetap ada risiko kehilangan data. Disarankan untuk membuat cadangan file penting sebelum melakukan penyesuaian partisi.
Gunakan hak administrator
Hanya pengguna dengan hak administrator yang dapat mengubah partisi disk Windows.
Cara Membuat Partisi Harddisk di Windows
Gunakan Manajemen Disk
Windows dilengkapi dengan alat Manajemen Disk, yang dapat digunakan langsung untuk membuat partisi baru. Langkah-langkahnya adalah sebagai berikut:
Buka alat manajemen disk
masukandiskmgmt.msc, lalu tekan Enter.
Pilih disk yang akan dipartisi
Temukan disk yang berisi ruang yang tidak terisi, atau pilih partisi yang ada untuk dikompres guna mengosongkan ruang.
Kompres partisi yang ada (bila perlu)
Pilih Kecilkan Volume.
Masukkan jumlah ruang yang ingin Anda kosongkan, lalu klik Kecilkan.
Buat partisi baru
Klik kanan pada ruang yang tidak terisi.
Pilih Volume Sederhana Baru.
Ikuti petunjuk wizard secara bergantian untuk mengatur ukuran partisi dan klik Berikutnya.
Format partisi baru
Pilih jenis sistem file (disarankan NTFS).
Tetapkan nama partisi (opsional).
Klik Selesai untuk membuat partisi.
Gunakan Command Prompt (CMD)
Jika Anda lebih suka menggunakan alat baris perintah, Anda dapat membuat partisi melalui Command Prompt (CMD) dan alat diskpart. Langkah-langkahnya adalah sebagai berikut:
Buka command prompt sebagai administrator
Tekan Win + S untuk mencaricmd, klik kanan Command Prompt dan pilih Jalankan sebagai Administrator.
Mulai alat Diskpart
Masukanbagian disk dan tekan Enter.
Lihat daftar disk
Masukandaftar disk dan tekan Enter untuk melihat disk yang tersedia.
Catat nomor disk yang ingin Anda partisi.
Pilih disk target
Masukanpilih disk X(Ganti X dengan nomor disk target).
Buat partisi baru
Masukanbuat partisi ukuran utama=XXXXX(Ganti XXXXX dengan ukuran partisi dalam MB, mis.50000 singkatan dari 50GB).
Format dan aktifkan partisi baru
Masukanformat fs=ntfs cepat Lakukan format cepat (sistem file NTFS).
Masukanmenetapkan Tetapkan huruf drive ke partisi baru.
Keluar dari alat baris perintah
Masukan KELUAR Keluar dari diskpart
Kesimpulan
Ada dua cara utama untuk membuat partisi hard drive di Windows: menggunakan Manajemen Disk atau Command Prompt (CMD). Melalui metode ini, Anda dapat mengelola ruang penyimpanan dengan lebih baik serta meningkatkan keamanan data dan kinerja sistem.
Sebelum melakukan penyesuaian partisi disk, disarankan untuk membuat cadangan data penting untuk mencegah kehilangan yang tidak disengaja. Jika Anda memiliki pertanyaan, silakan tinggalkan di area komentar!