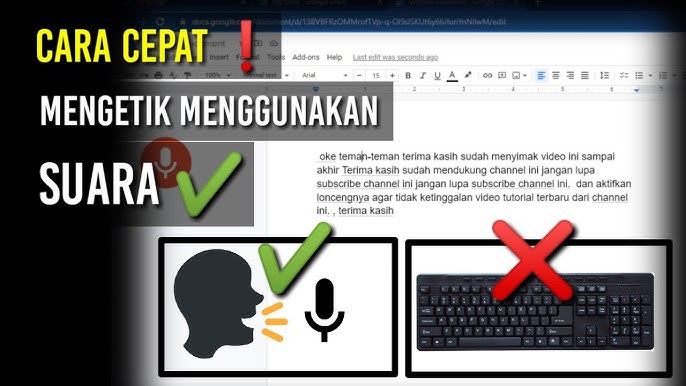Input ucapan adalah fitur bawaan Windows yang memungkinkan pengguna memasukkan teks menggunakan suara mereka alih-alih mengetik di keyboard. Fitur ini sangat membantu pengguna yang ingin meningkatkan efisiensi kerja, mengurangi rasa lelah karena mengetik dalam waktu lama, atau kesulitan mengetik. Artikel ini akan memberikan langkah-langkah mendetail tentang cara menggunakan pengetikan suara di Windows.
Apa Itu Voice Typing di Windows?
Input ucapan adalah teknologi pengenalan suara yang mengubah ucapan pengguna menjadi teks. Fitur tersebut tersedia di Windows 10 dan Windows 11 dan dapat digunakan di berbagai aplikasi seperti Notepad, Microsoft Word, dan browser.
Persiapan Sebelum Menggunakan Voice Typing
Sebelum Anda mulai menggunakan fitur ini, pastikan ketentuan berikut terpenuhi:
Perlengkapan mikrofon yang bagus – Gunakan mikrofon internal atau eksternal dan pastikan kualitas suaranya bagus untuk meningkatkan akurasi pengenalan suara.
Koneksi Internet yang stabil – Input suara dapat digunakan dalam mode offline, namun efek pengenalan akan lebih akurat saat terhubung ke Internet.
Pengaturan bahasa yang benar – Pastikan Windows Speech Recognition mendukung bahasa yang ingin Anda gunakan dan dikonfigurasi dengan benar.
Cara Mengaktifkan Input Suara di Windows
Ikuti langkah-langkah berikut untuk mengaktifkan dan menggunakan input suara:
Aktifkan masukan suara
Tekan Jendela + H Kombinasi tombol.
Jendela input suara akan muncul di layar.
Aktifkan izin mikrofon
Jika Anda menggunakan input suara untuk pertama kalinya, Windows mungkin meminta izin untuk mengakses mikrofon Anda.
Klik Mengizinkan tombol.
Mulai gunakan input suara
Tempatkan kursor di tempat Anda ingin memasukkan teks, seperti Microsoft Word atau Notepad.
Klik di jendela input suara Ikon mikrofon, atau tekan lagi Jendela + H Kombinasi tombol.
Mulailah berbicara dengan jelas dan Windows akan secara otomatis mengubah ucapan Anda menjadi teks.
Hentikan masukan suara
Untuk berhenti berbicara, ketuk lagiIkon mikrofon, atau tekanEsc kunci.
Tips untuk Menggunakan Voice Typing dengan Efektif
Agar dapat menggunakan fungsi input suara dengan lebih efisien, Anda dapat simak tips berikut ini:
Gunakan bahasa yang didukung
Pastikan bahasa yang Anda gunakan diaktifkan di pengaturan Windows Speech Recognition. Anda bisa Pengaturan > Waktu & bahasa > Suara Periksa dan ubah bahasanya.
Bicaralah dengan jelas dan perlahan
Hindari berbicara terlalu cepat atau tidak jelas untuk meningkatkan akurasi pengenalan ucapan.
Tambahkan tanda baca secara manual
Windows dapat mengenali beberapa perintah tanda baca, seperti “koma”, “titik” atau “tanda tanya”, namun mungkin tidak cukup akurat.
Gunakan di lingkungan yang tenang
Pastikan tidak banyak kebisingan di sekitar Anda agar mikrofon dapat menangkap suara Anda dengan jelas.
Periksa dan edit teks yang dikonversi
Meskipun teknologi pengenalan suara sudah canggih, kesalahan masih bisa terjadi. Disarankan untuk memeriksa dan merevisi teks sebelum menggunakannya.
Cara Mengubah Pengaturan Voice Typing
Jika Anda perlu mengubah pengaturan terkait input suara, ikuti langkah-langkah berikut:
Menurut Jendela + I Membuka mendirikan。
Memilih waktu dan bahasa > suara。
Pilih bahasa masukan suara yang Anda inginkan, atau sesuaikan pengaturan lain seperti masukan suara otomatis.
Kesimpulan
Input ucapan Windows adalah alat yang sangat berguna yang membantu pengguna memasukkan teks dengan lebih cepat dan efisien. Dengan tutorial di artikel ini, Anda dapat dengan mudah mengaktifkan dan menggunakan fitur ini. Pastikan untuk menggunakan bahasa yang didukung, berbicara dengan jelas, dan periksa teks untuk pengalaman terbaik. Semoga tutorial ini bermanfaat!