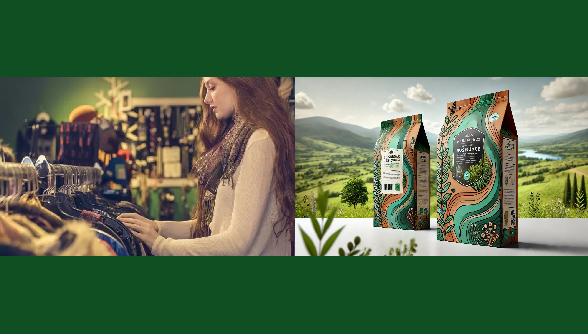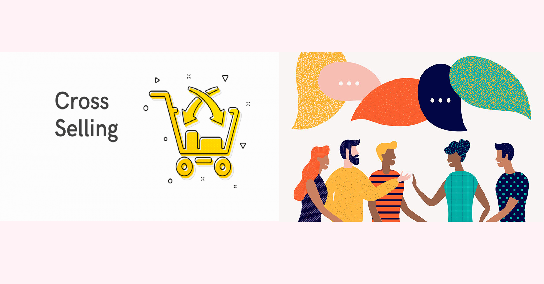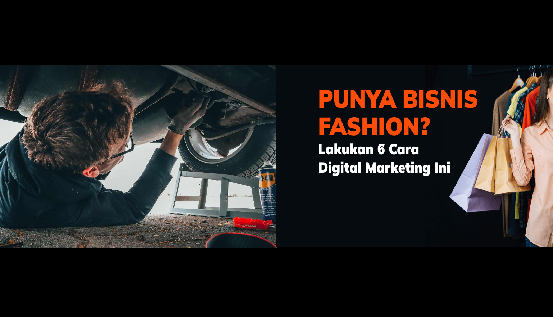
Kenali antarmuka MacOS
Dock: Ini adalah bilah di bagian bawah layar yang berisi pintasan ke aplikasi yang sering digunakan. Mirip dengan taskbar Windows, namun lebih fokus pada aplikasi dibandingkan jendela yang terbuka.
Bilah Menu: Terletak di bagian atas layar, bilah menu berubah berdasarkan aplikasi yang sedang aktif. Di sini Anda dapat menemukan opsi seperti “File”, “Edit”, “View”, dll.
Finder: Ini adalah aplikasi manajemen file di MacOS yang setara dengan File Explorer di Windows. Anda dapat mengakses semua file dan folder melalui Finder.
Pencarian Spotlight : Tekan `Cmd + Spasi` untuk membuka Spotlight, yang memungkinkan Anda mencari file, aplikasi, dan bahkan melakukan perhitungan sederhana dengan cepat.
Navigasi Dasar
Buka Aplikasi: Klik ikon aplikasi di Dock, atau gunakan pencarian Spotlight untuk menemukan dan membuka aplikasi.
Tutup Aplikasi : Di MacOS, menutup jendela aplikasi (mengklik tombol merah di sudut kiri atas) tidak selalu menutup aplikasi sepenuhnya. Untuk keluar dari aplikasi sepenuhnya, Anda dapat menggunakan `Cmd + Q` atau klik kanan ikon aplikasi di Dock dan pilih “Keluar”.
Ganti Aplikasi : Gunakan `Cmd + Tab` untuk beralih di antara aplikasi yang sedang berjalan, mirip dengan `Alt + Tab` di Windows.
Gunakan Finder untuk mengelola file
Buka Finder : Klik ikon Finder di Dock, atau tekan `Cmd + N` untuk membuka jendela Finder baru.
Buat folder baru : Klik kanan area kosong di Finder dan pilih Folder Baru. Anda juga dapat menggunakan pintasan `Cmd + Shift + N`.
Pindahkan File : Tarik dan lepas file ke folder tujuan, atau gunakan `Cmd + C` untuk menyalin, `Cmd + V` untuk menempel.
Mencari file : Gunakan bilah pencarian di sudut kanan atas jendela Finder untuk menemukan file atau folder.
Pengaturan Sistem
System Preferences : Ini adalah pusat kendali untuk semua pengaturan di MacOS, setara dengan Control Panel di Windows. Anda dapat membukanya dari Dock, atau klik ikon Apple di sudut kiri atas layar dan pilih System Preferences.
Trackpad & Mouse : Di bagian Trackpad atau Mouse pada System Preferences, Anda dapat menyesuaikan sensitivitas dan gerakan. MacOS dikenal dengan gerakan multi-sentuhnya, yang membuat navigasi lebih mudah.
Keyboard : Jika Anda terbiasa dengan tata letak keyboard Windows, mungkin perlu beberapa saat untuk terbiasa dengan keyboard Mac. Misalnya, tombol `Cmd` sering digunakan sebagai pengganti tombol `Ctrl` untuk tombol pintasan seperti `Cmd + C` (salin) dan `Cmd + V` (tempel).
Kelola Aplikasi
App Store : MacOS memiliki App Store sendiri tempat Anda dapat mengunduh dan menginstal aplikasi. Buka App Store dari Dock atau melalui pencarian Spotlight.
Instal aplikasi dari sumber lain : Selain App Store, Anda juga dapat menginstal aplikasi dengan mengunduh file `.dmg`. Setelah dibuka, seret ikon aplikasi ke folder Aplikasi untuk menyelesaikan instalasi.
Hapus Aplikasi : Untuk menghapus aplikasi, cukup seret ikonnya dari folder Aplikasi ke Sampah. Jangan lupa untuk mengosongkan Sampah setelahnya.
Tips Ekstra
Time Machine : Ini adalah fungsi pencadangan yang disertakan dengan MacOS dan sangat praktis. Anda dapat mengatur pencadangan otomatis ke hard drive eksternal di System Preferences > Time Machine.
Tampilan Terpisa : Jika Anda ingin menggunakan dua aplikasi secara bersamaan, ketuk dan tahan tombol hijau di sudut kiri atas jendela aplikasi, lalu pilih sisi layar untuk membagi layar.
Siri : MacOS juga dilengkapi dengan Siri, asisten virtual Apple. Anda dapat mengaktifkannya dengan mengklik ikon Siri di bilah menu atau menggunakan pintasan `Cmd + Spasi` (jika Spotlight tidak terbuka).
Kesimpulan
Meskipun ada beberapa perbedaan antara Windows dan MacOS, dengan sedikit latihan, Anda akan segera terbiasa dengan sistem operasi baru ini. MacOS dirancang agar intuitif dan mudah digunakan, dan Anda akan menemukan bahwa banyak pengoperasian yang sebenarnya lebih mudah di MacOS. Selamat menikmati pengalaman baru dengan MacBook!