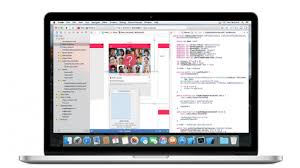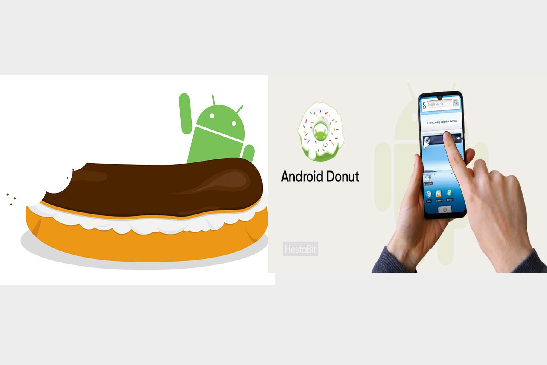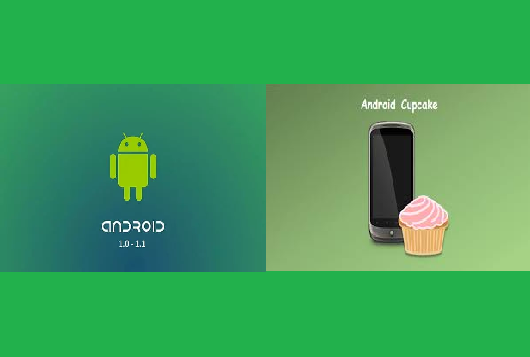
Xcode adalah lingkungan pengembangan terintegrasi (IDE) yang dikembangkan oleh Apple untuk membantu pengembang membuat aplikasi untuk macOS, iOS, watchOS, dan tvOS. Bagi pengembang, Xcode adalah alat yang penting karena menyediakan semua yang mereka perlukan untuk mengembangkan aplikasi, mulai dari editor kode dan emulator hingga alat debugging. Jika Anda baru mengenal dunia pengembangan atau ingin mencoba membuat aplikasi untuk produk Apple, langkah pertama adalah menginstal Xcode di Mac atau MacBook Anda. Berikut adalah panduan lengkap dan mudah untuk menginstal Xcode.
Langkah 1 Periksa kompatibilitas sistem
Klik logo Apple di pojok kiri atas layar.
Pilih “Tentang Mac Ini”.
Di jendela yang muncul, Anda akan menemukan informasi tentang versi macOS yang Anda gunakan.
Langkah 2: Buka App Store
Klik ikon “App Store” di Dock atau cari “App Store” menggunakan Pencarian Spotlight (Cmd + Spasi).
Setelah membuka Store, pastikan masuk dengan ID Apple Anda. Jika Anda belum masuk, klik Masuk di pojok kiri bawah dan masukkan ID Apple Anda.
Langkah 3: Temukan dan unduh Xcode
Gunakan kotak pencarian di pojok kiri atas dan ketik “Xcode”.
Pilih Xcode dari hasil pencarian. Pastikan untuk memilih aplikasi yang dikembangkan oleh Apple.
Klik tombol “Dapatkan” atau “Unduh” (jika Anda belum menginstal Xcode sebelumnya) atau tombol “Instal” (jika Anda sudah menginstalnya sebelumnya).Anda mungkin diminta memasukkan kata sandi ID Apple atau menggunakan Touch ID/Face ID untuk mengonfirmasi pengunduhan.
Langkah 4: Tunggu hingga pengunduhan dan instalasi selesai
Xcode berukuran relatif besar (sekitar 10-20GB tergantung versinya), jadi pastikan Anda memiliki koneksi internet yang stabil dan ruang penyimpanan yang cukup. Proses pengunduhan dan instalasi mungkin memerlukan waktu beberapa menit hingga beberapa jam, tergantung pada kecepatan Internet dan kinerja Mac Anda.
Langkah 5: Buka Xcode dan atur
Buka Launchpad (ikon roket di Dock) dan cari Xcode.
Klik ikon Xcode untuk membukanya.
Saat Anda membuka Xcode untuk pertama kali, Anda mungkin diminta untuk menyetujui persyaratan lisensi dan menginstal komponen tambahan. Ikuti petunjuk di layar untuk menyelesaikan proses ini.
Langkah 6: Memulai Xcode
Buat proyek baru : Pilih “Buat proyek Xcode baru” untuk memulai proyek baru.
Jelajahi Fitur : Xcode memiliki banyak fitur seperti Interface Builder, Swift Playground, dan Apple Device Emulator.
Belajar Swift : Jika Anda baru mengenal pemrograman, Xcode adalah tempat yang tepat untuk mulai mempelajari bahasa pemrograman Swift.
Tips Tambahan
Perbarui Xcode secara berkala : Apple sering merilis pembaruan pada Xcode yang menyertakan perbaikan bug dan menambahkan fitur baru. Pastikan Anda menggunakan versi terbaru.
Manfaatkan dokumentasi resmi : Apple menyediakan dokumentasi komprehensif tentang Xcode dan Swift di situs pengembang. Ini adalah sumber pendidikan yang berharga.
Gunakan Emulator : Xcode menyediakan emulator untuk menguji aplikasi Anda di perangkat Apple yang berbeda tanpa harus memiliki perangkat sebenarnya.