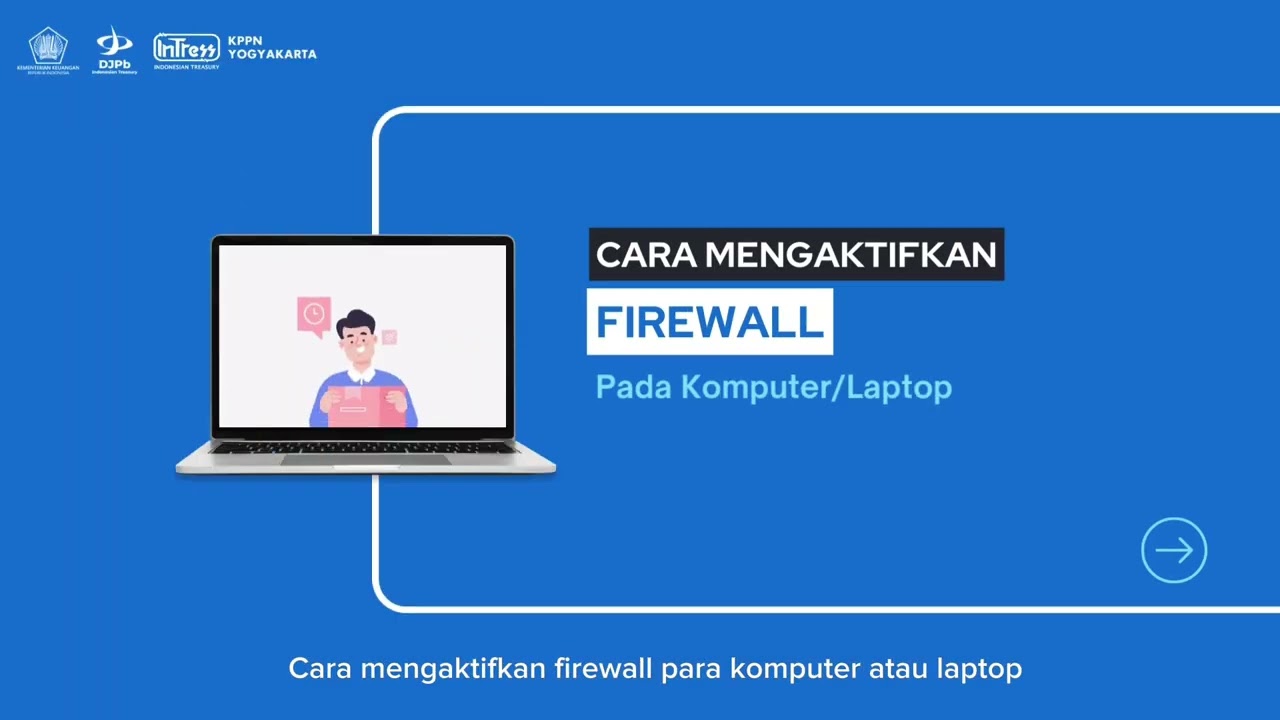Firewall adalah salah satu fitur keamanan penting yang ada di sistem operasi Windows. Firewall berfungsi sebagai penghalang antara komputer Anda dan jaringan luar, seperti internet, untuk mencegah akses yang tidak diinginkan atau berbahaya. Dengan mengaktifkan dan mengkonfigurasi firewall dengan benar, Anda dapat melindungi komputer dari serangan malware, hacker, dan ancaman keamanan lainnya. Artikel ini akan memberikan panduan lengkap tentang cara menggunakan firewall di Windows.
Mengaktifkan Firewall di Windows
Secara default, firewall di Windows biasanya sudah aktif. Namun, jika Anda ingin memastikan atau mengaktifkannya kembali, ikuti langkah-langkah berikut:
Buka Control Panel dengan mengetikkan Control Panel di menu Start.
Pilih System and Security.
Klik Windows Defender Firewall.
Di sisi kiri, pilih Turn Windows Defender Firewall on or off.
Anda akan melihat dua opsi: Private network settings dan Public network settings. Pilih Turn on Windows Defender Firewall untuk kedua opsi tersebut.
Klik OK untuk menyimpan perubahan.
Mengkonfigurasi Firewall
Setelah firewall diaktifkan, Anda dapat mengkonfigurasinya sesuai kebutuhan.
Mengizinkan Aplikasi Melalui Firewall
Terkadang, firewall dapat memblokir aplikasi yang sebenarnya aman. Untuk mengizinkan aplikasi tersebut:
Buka Windows Defender Firewall seperti langkah sebelumnya.
Pilih Allow an app or feature through Windows Defender Firewall.
Klik Change settings (Anda mungkin perlu memasukkan kata sandi administrator).
Cari aplikasi yang ingin Anda izinkan dalam daftar. Jika aplikasi tidak ada, klik Allow another app dan pilih aplikasi tersebut.
Centang kotak di sebelah aplikasi untuk mengizinkannya melalui firewall, baik untuk jaringan Private maupun Public.
Klik OK untuk menyimpan perubahan.
Membuat Aturan Firewall Kustom
Anda juga dapat membuat aturan khusus untuk mengontrol lalu lintas jaringan:
Buka Windows Defender Firewall.
Pilih Advanced settings di sisi kiri.
Di jendela baru, Anda akan melihat opsi untuk Inbound Rules dan Outbound Rules. Pilih salah satu sesuai kebutuhan.
Klik New Rule di sisi kanan.
Ikuti panduan wizard untuk membuat aturan baru, seperti memilih jenis aturan (Program, Port, dll.), menentukan tindakan (Allow, Block, dll.), dan mengatur profil jaringan.
Beri nama aturan dan klik Finish.
Memantau Aktivitas Firewall
Windows juga menyediakan fitur untuk memantau aktivitas firewall:
Buka Windows Defender Firewall.
Pilih Advanced settings.
Di jendela Windows Defender Firewall with Advanced Security, Anda dapat melihat ringkasan aktivitas firewall, termasuk aturan yang aktif dan koneksi yang diblokir atau diizinkan.
Menonaktifkan Firewall (Jika Diperlukan)
Meskipun tidak disarankan, terkadang Anda mungkin perlu menonaktifkan firewall sementara, misalnya untuk keperluan pengujian. Berikut caranya:
Buka Windows Defender Firewall.
Pilih Turn Windows Defender Firewall on or off.
Pilih Turn off Windows Defender Firewall untuk jaringan Private dan/atau Public.
Klik OK.
Catatan: Menonaktifkan firewall dapat membuat komputer Anda rentan terhadap serangan. Pastikan untuk mengaktifkannya kembali setelah selesai.
Tips Menggunakan Firewall dengan Aman
Jangan menonaktifkan firewall kecuali benar-benar diperlukan.
Perbarui sistem operasi dan aplikasi secara rutin untuk memastikan keamanan yang optimal.
Gunakan antivirus bersama dengan firewall untuk perlindungan ganda.
Hindari mengizinkan aplikasi yang tidak dikenal melalui firewall.
Dengan mengikuti panduan ini, Anda dapat menggunakan firewall di Windows dengan efektif untuk melindungi komputer dari ancaman keamanan. Firewall adalah lapisan pertahanan pertama yang penting, jadi pastikan untuk selalu mengaktifkan dan mengkonfigurasinya dengan benar.