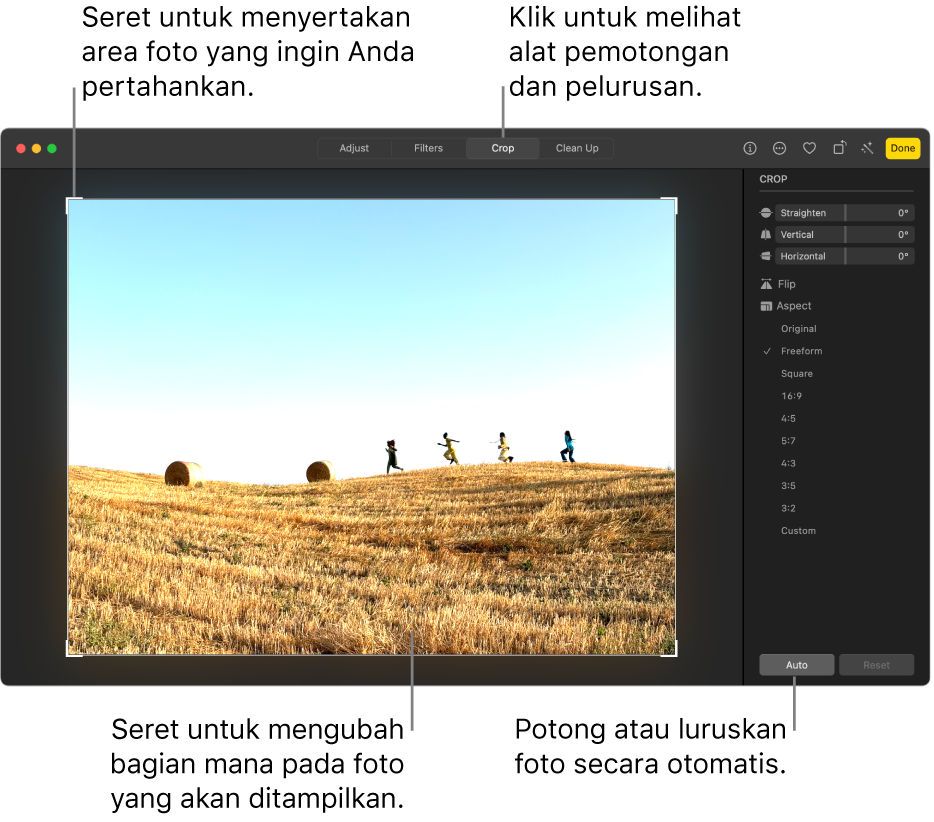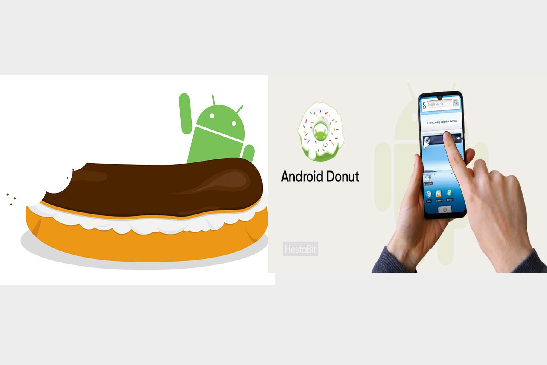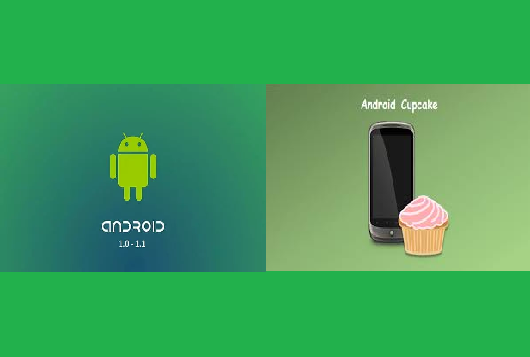
Pangkas dan luruskan foto di Mac
Langkah 1: Buka foto di Foto
Buka aplikasi **Foto** di Mac Anda.
Klik dua kali untuk memilih foto yang ingin Anda edit.
Langkah 2: Masuk ke Mode Edit
Klik tombol Edit di pojok kanan atas.
Anda akan melihat beberapa opsi pengeditan seperti Pangkas, Filter, dan Sesuaikan.
Langkah 3: Pangkas foto
Klik ikon Pangkas (kotak dengan garis putus-putus).
Anda dapat menyeret bagian sudut atau tepi foto untuk memotong bagian yang tidak diinginkan.
Jika Anda ingin memotong ke rasio tertentu, pilih opsi **Rasio Aspek** di sebelah kanan, misalnya 1:1 (persegi), 4:3, atau 16:9.
Langkah 4: Meluruskan Foto
Di sebelah ikon **Pangkas** Anda akan menemukan ikon **Luruskan** (garis dengan panah melengkung).
Geser penggeser ke kiri atau kanan untuk menyesuaikan efek pelurusan foto Anda.
Jika foto mempunyai garis horizon, pastikan garis tersebut sejajar dengan grid yang ditampilkan.
Langkah 5: Simpan perubahan
Setelah selesai, klik **Selesai** untuk menyimpan perubahan.
Jika ingin mengembalikan foto ke keadaan semula, cukup masuk ke mode edit lagi dan klik **Kembalikan ke Asli
Pangkas dan luruskan video di Mac
Langkah 1: Buka video di iMovie
Buka aplikasi **iMovie** di Mac Anda.
Untuk membuat proyek baru, pilih Buat Baru > **Film
Seret video yang ingin Anda edit ke timeline.
Langkah 2: Pangkas Video
Pilih klip video di timeline.
Pindahkan kursor ke awal atau akhir klip hingga muncul ikon panah berkepala dua.
Tarik ke dalam untuk memotong bagian yang tidak diinginkan.
Anda juga dapat memotong bagian tengah video dengan memilih **Split Clip** (tekan **Command + B**) dan menghapus bagian yang tidak diinginkan.
Langkah 3: Meluruskan Video
Untuk meluruskan video, pilih klip di timeline.
Klik ikon Pangkas di atas jendela pratinjau.
Jika diinginkan, pilih opsi **Pangkas untuk Diisi atau Ken Burns
Gunakan penggeser **Putar** untuk memutar video hingga menjadi lurus.
– Jika video memiliki garis horizon, pastikan garis tersebut sejajar dengan grid yang ditampilkan.
Langkah 4: Simpan dan Ekspor Video
Setelah selesai, klik **File** > **Share** > **File** untuk mengekspor video.
Pilih resolusi dan kualitas yang diinginkan dan klik **Berikutnya** untuk menyimpan video ke lokasi pilihan Anda.
Tips Tambahan
Gunakan tombol pintasan : Di Foto, gunakan **Command + K** untuk langsung masuk ke mode potong. Di iMovie, gunakan **Command + R** untuk memutar video.
Cadangan Foto dan Video : Sebelum mengedit, pastikan untuk mencadangkan file asli Anda untuk berjaga-jaga.
JELAJAHI FITUR LAINNYA : Selain memotong dan meluruskan, coba sesuaikan warna, filter, dan transisi untuk menjadikan pekerjaan Anda lebih profesional.
Dengan tutorial ini, Anda dapat dengan mudah memotong dan meluruskan foto dan video di Mac. Foto dan iMovie bawaan sangat kuat dan tidak perlu mengunduh aplikasi tambahan. Cobalah sekarang dan jadikan karya Anda lebih baik lagi!