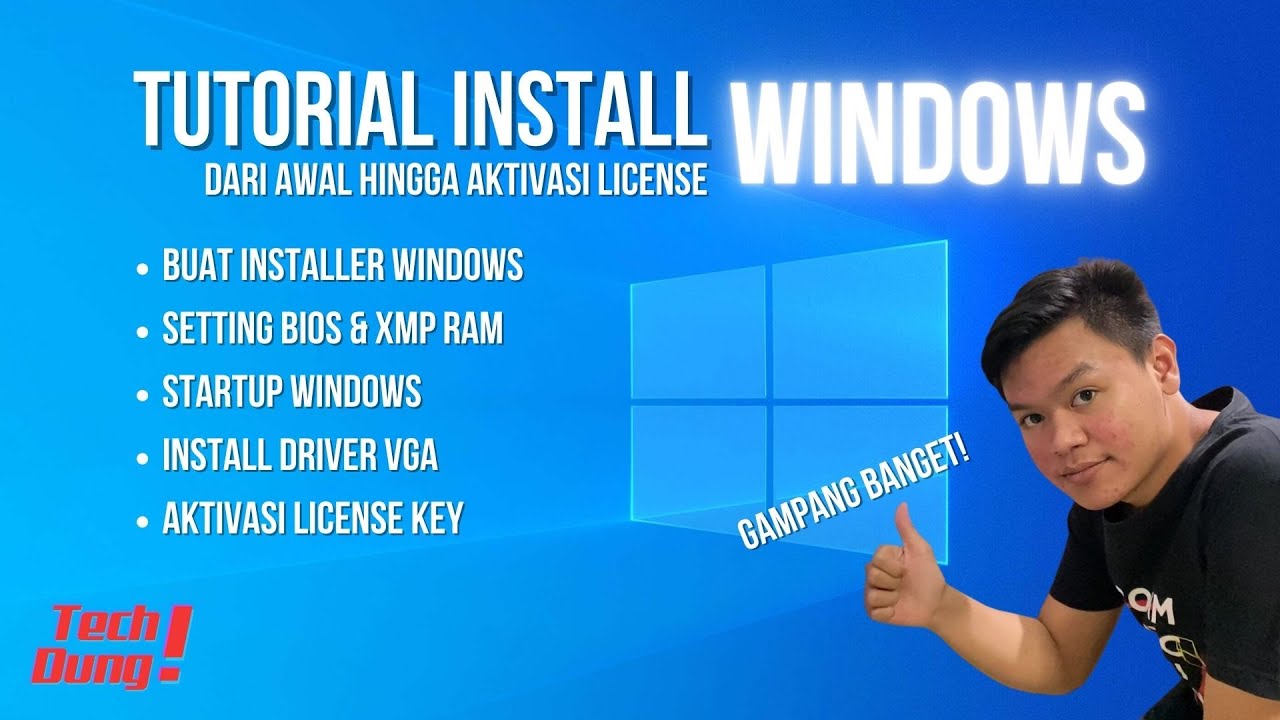Windows 10 dan Windows 11 merupakan sistem operasi terbaru dari Microsoft yang menawarkan banyak fitur canggih dan antarmuka yang ramah pengguna. Jika Anda ingin menginstal Windows 10 atau 11 di komputer atau laptop Anda, berikut panduan instalasi detailnya.
Persiapan sebelum instalasi
Data Cadangan: Sebelum memulai instalasi, pastikan Anda telah membuat cadangan semua data penting. Proses instalasi akan menghapus seluruh data pada drive sistem (biasanya drive C).
Siapkan media instalasi: Anda memerlukan USB flash drive atau DVD kosong minimal 8 GB untuk membuat media instalasi. Unduh Alat Pembuatan Media dari situs web resmi Microsoft.
Unduh Alat Pembuatan Media: Kunjungi [situs web resmi Microsoft](https://www.microsoft.com/software-download/windows10) untuk mengunduh alat untuk Windows 10, atau kunjungi [Windows 11](https // www.microsoft.com/software-download/windows11) Unduh alat untuk Windows 11. Pilih “Unduh alat sekarang” untuk mengunduh Alat Pembuatan Media.
Buat media instalasi: Jalankan Alat Pembuatan Media, pilih Buat media instalasi untuk komputer lain, lalu ikuti petunjuk untuk memilih bahasa, versi, dan arsitektur (32-bit atau 64-bit). Jika Anda menggunakan USB flash drive, pilih “USB Flash Drive” atau jika menggunakan DVD, pilih “ISO File”.
SETUP BIOS/UEFI : Nyalakan ulang komputer Anda dan masuk ke pengaturan BIOS/UEFI (biasanya dengan menekan tombol F2, F12, DEL atau ESC saat startup). Atur urutan boot untuk boot dari flash drive USB atau DVD.
Proses instalasi Windows 10/11
Mulai Instalasi: Setelah mengatur BIOS, simpan perubahan dan nyalakan ulang komputer. Anda akan masuk ke antarmuka instalasi Windows. Pilih bahasa, waktu dan keyboard Anda, lalu klik Berikutnya dan Instal Sekarang.
Masukkan Kunci Produk: Jika Anda memiliki kunci produk, masukkan saat diminta. Jika tidak, Anda dapat melewati langkah ini dan mengaktifkannya nanti.
Pilih jenis instalasi : Pilih “Kustom: Instal Windows saja (Lanjutan)” untuk melakukan instalasi bersih.
Partisi Hard Drive: Anda akan melihat daftar partisi. Jika diinginkan, partisi yang ada dapat dihapus (klik “Hapus”). Kemudian klik “Baru” untuk membuat partisi baru dan mengatur ukurannya. Pilih partisi tempat Anda ingin menginstal Windows dan klik Berikutnya.
Proses Instalasi : Windows akan mulai menginstal. Proses ini memakan waktu kurang lebih 20-30 menit, tergantung konfigurasi komputer Anda. Komputer akan restart beberapa kali selama proses instalasi.
Pengaturan Awal : Setelah instalasi selesai, Anda akan diminta untuk melakukan beberapa pengaturan awal, seperti memilih wilayah, tata letak keyboard, dan akun Microsoft. Jika Anda tidak ingin menggunakan akun Microsoft, Anda dapat memilih “Akun Offline”.
Personalisasi : Mengatur opsi privasi dan personalisasi sesuai preferensi Anda. Misalnya, Anda dapat memilih untuk mengaktifkan atau menonaktifkan Cortana, layanan lokasi, dan lainnya.
Selesai : Setelah semua pengaturan selesai, Anda akan masuk ke desktop Windows. Instalasi selesai!
Langkah pasca instalasi
Perbarui Windows : Pastikan Windows Anda telah diperbarui. Buka Pengaturan > Pembaruan & Keamanan > Pembaruan Windows, lalu klik Periksa pembaruan.
Instal Driver : Periksa apakah semua driver perangkat telah diinstal dengan benar. Jika ada driver yang hilang, unduh driver tersebut dari situs web resmi produsen perangkat.
Instal Aplikasi : Instal aplikasi yang Anda perlukan, seperti browser, perangkat lunak perkantoran, atau alat produktivitas lainnya.
Aktifkan Windows : Jika Anda tidak memasukkan kunci produk selama instalasi, Anda dapat mengaktifkan sistem Anda melalui Pengaturan > Pembaruan & Keamanan > Aktivasi