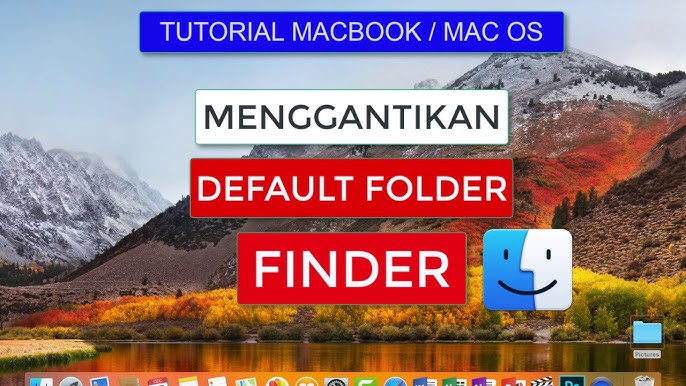Finder adalah aplikasi bawaan di macOS untuk mengelola file dan folder di Mac Anda. Fungsi penting Finder adalah membantu pengguna mengatur dan mengelola data mereka. Membuat dan mengelola folder di Finder memungkinkan Anda mengatur file dan menemukannya dengan lebih mudah nanti. Berikut tutorial langkah demi langkah tentang cara membuat dan mengelola folder di Finder.
Buat Folder Baru
Untuk membuat folder baru di Finder, ikuti langkah-langkah berikut:
Buka Finder: Klik ikon Finder (ikon wajah tersenyum biru) di Dock untuk membuka jendela Finder.
Navigasi ke lokasi: Pilih lokasi di mana Anda ingin membuat folder baru. Anda dapat memilih direktori seperti Desktop, Dokumen, atau hard drive eksternal.
Membuat folder baru: Klik kanan area kosong di jendela Finder dan pilih Folder Baru. Anda juga dapat menggunakan tombol pintasPerintah + Shift + Nuntuk membuat folder baru.
Beri nama folder: Setelah folder dibuat, folder tersebut akan diberi nama “Folder Tanpa Judul” secara default. Klik pada nama folder dan masukkan nama baru yang diinginkan. Tekan tombol Enter untuk menyimpan perubahan.
Kelola Folder di Finder
Setelah membuat folder, Anda dapat mengelolanya agar data Anda tetap teratur. Berikut beberapa cara mengelola folder di Finder:
Pindah Folder
Seret dan lepas: Anda dapat menyeret folder ke lokasi lain dengan menggunakan mouse atau trackpad. Cukup pilih folder yang ingin Anda pindahkan, tahan klik dan seret folder ke lokasi barunya di jendela Finder.
Menggunakan tombol pintasan: Untuk memindahkan folder ke lokasi baru, tekanPerintah + CCopy folder tersebut lalu buka folder tujuan dan tekanPerintah + VPasta. Jika Anda tidak ingin menyalin folder tersebut tetapi ingin memindahkannya, Anda dapat menekanPerintah + Opsi + Vuntuk memotong dan memindahkan folder.
Menyesuaikan Tampilan Folder
Finder menawarkan beberapa cara untuk menyesuaikan tampilan folder agar lebih mudah dilihat. Untuk mengubah tampilan folder:
Memilih tampilan: Di jendela Finder, klik ikon tampilan (Ikon, Daftar, Kolom, atau Alur Sampul) di bagian atas. Masing-masing tampilan memiliki kelebihannya masing-masing, seperti tampilan daftar untuk melihat detail suatu file, dan tampilan ikon untuk melihat preview suatu file.
Urutkan folder dan file: Anda dapat mengurutkan file dan folder berdasarkan nama, tanggal, jenis, atau ukuran. Klik kanan area kosong di folder dan pilih Sortir berdasarkan, pilih kategori yang diinginkan.
Hapus Folder
Untuk menghapus folder di Finder:
Pilih folder yang akan dihapus.
Klik kanan dan pilih Pindahkan ke Sampah, atau tekanPerintah + Hapustombol pintas.
Untuk menghapus folder secara permanen, buka Sampah di Dock, klik kanan dan pilih Kosongkan Sampah.
Tambahkan Label ke Folder
Finder memungkinkan Anda menambahkan label warna berbeda ke folder untuk membedakannya. Untuk menambahkan label ke folder:
Pilih folder yang ingin Anda beri label.
Gunakan Folder Pintar
Folder Cerdas adalah fitur di Finder yang memungkinkan Anda mengumpulkan file secara otomatis berdasarkan kriteria tertentu, seperti jenis file atau kata kunci.
Tetapkan kriteria pencarian, seperti jenis file atau tanggal pembuatan.
Kesimpulan
Membuat dan mengelola folder di Finder di Mac sangat sederhana dan membantu mengatur file Anda secara efisien. Dengan menggunakan fitur seperti membuat folder, memindahkan file, memberi label pada folder, dan menggunakan folder pintar, Anda dapat mengatur file untuk mengakses data secara lebih efisien dan menghemat waktu.