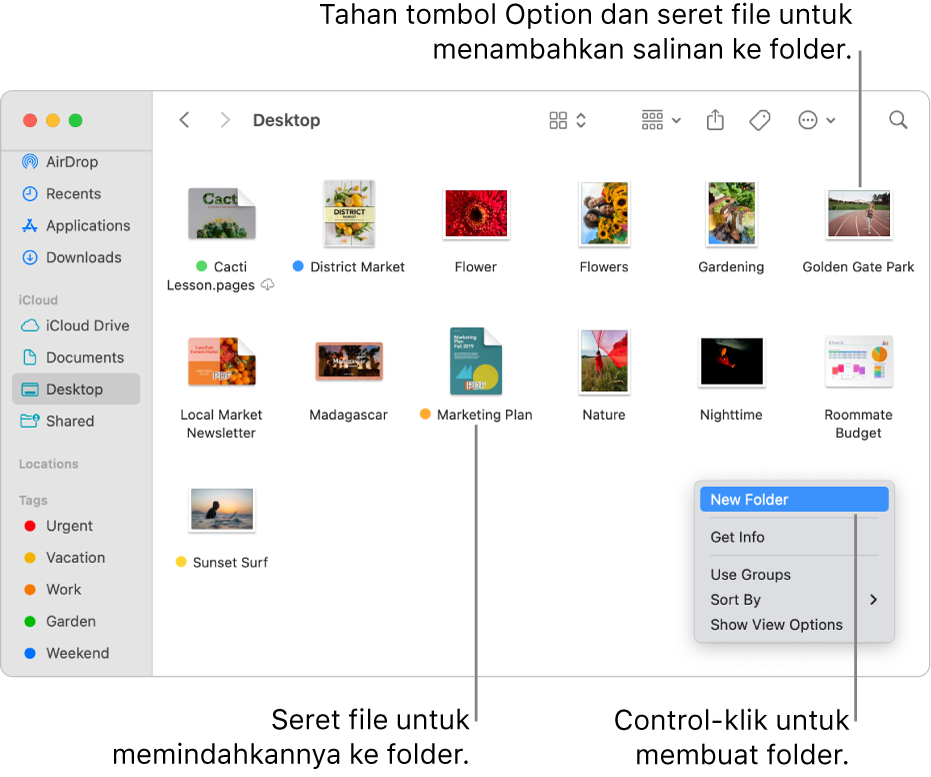macOS terkenal dengan antarmukanya yang bersih dan kemudahan penggunaannya. Namun, meskipun sistem pada intinya ramah pengguna, desktop dan folder dapat menjadi berantakan jika pengelolaan file tidak dilakukan dengan benar. Pada artikel ini, kami akan memperkenalkan cara mengatur file dalam folder secara efisien di Mac, sehingga Anda dapat bekerja lebih teratur dan efisien.
Pentingnya pengorganisasian dokumen
Mengatur file tidak hanya membuat perangkat Anda terlihat lebih rapi, tetapi juga membantu Anda menghemat waktu. Folder yang terorganisir memungkinkan Anda menemukan file yang Anda perlukan dengan cepat. Selain itu, manajemen file yang baik mencegah penyimpanan data yang tidak diperlukan, sehingga menjaga kinerja perangkat.
Langkah-langkah mengatur file di Mac
Gunakan folder dengan kategori yang relevan
Kategorikan file berdasarkan kategori. Misalnya, Anda dapat membuat folder seperti “Dokumen Kerja”, “Foto Perjalanan”, “Musik”, atau “Proyek Kursus”. Cara membuat folder 1 Buka Penemu. 2 Klik kanan pada 3 area kosong, atau gunakan tombol pintasanPerintah + Shift + N Buat folder baru. 4 Beri nama folder sesuai keinginan
Gunakan tag untuk memudahkan identifikasi
disediakan oleh macOS Label Fungsi yang memungkinkan Anda menambahkan label warna ke file dan folder. Tag memungkinkan Anda mengelompokkannya berdasarkan prioritas atau jenis file. Cara menambahkan tag 1 Klik kanan pada file atau folder yang ingin Anda tandai. 2 Pilih label warna dari menu pop-up, atau buat nama label khusus.
Gunakan fungsi Folder Cerdas
Folder Cerdas adalah alat canggih yang dapat mencari dan mengatur file berdasarkan kriteria tertentu, seperti jenis file, waktu terakhir dibuka, atau nama file. Cara membuat folder pintar. 1 Buka Penemu dan klikFile > Folder Cerdas Baru. 2 Tetapkan kriteria pencarian Anda di bagian atas Finder. 3 Klik Menyimpan, beri nama folder pintar.
Gunakan fungsi tumpukan file desktop
Jika Anda memiliki banyak file desktop, Anda dapat menggunakan Tumpukan Fungsi secara otomatis mengelompokkan file berdasarkan jenis atau klasifikasi lainnya. Cara mengaktifkan Tumpukan. 1 Klik kanan area kosong di desktop. 2 memilih Gunakan Tumpukan. 3 File secara otomatis akan muncul dikelompokkan berdasarkan kategori.
Tips lain untuk manajemen file
Bersihkan file-file yang tidak diperlukan secara berkala
Hapus file yang tidak lagi diperlukan secara teratur. Anda dapat menggunakan bawaan macOS Alat Manajemen Penyimpanan (Manajemen Penyimpanan) untuk mengidentifikasi file yang memakan banyak ruang atau file duplikat.
Sinkronkan file menggunakan iCloud Drive
Jika Anda bekerja di beberapa perangkat Apple, Anda dapat menggunakan iCloud Drive Simpan file penting. Hal ini memastikan file Anda tetap teratur dan dapat diakses setiap saat.
Gunakan format yang jelas untuk memberi nama file
Gunakan format yang mudah dikenali saat memberi nama file Anda. Misalnya: Tanggal penggunaan:Laporan_2025-01-15.docx Tambahkan kategori:Faktur_Proyek A.pdf
Hindari menyimpan semua file di desktop
Menempatkan terlalu banyak file di desktop dapat membuat perangkat Anda lambat dan sulit ditemukan. Simpan file di folder khusus di Finder agar desktop Anda tetap rapi.
Gunakan aplikasi pihak ketiga
Jika fitur bawaan macOS tidak memenuhi kebutuhan Anda, ada beberapa aplikasi pihak ketiga yang dapat Anda coba, seperti warna coklat atau Angkat Fork. Misalnya, Hazel memungkinkan Anda menyiapkan aturan otomatis untuk memindahkan file ke folder yang sesuai berdasarkan kondisi tertentu.
Kesimpulan
Mengatur file dalam folder di Mac Anda merupakan langkah penting untuk meningkatkan produktivitas dan mengoptimalkan kinerja perangkat. Dengan membuat folder yang tepat, menggunakan tag dan folder pintar, serta membersihkan file secara rutin, Anda dapat menghemat waktu dan menjaga perangkat tetap rapi dan teratur. Mulailah mengatur file Anda hari ini dan jadikan lingkungan kerja Anda lebih efisien dan nyaman!