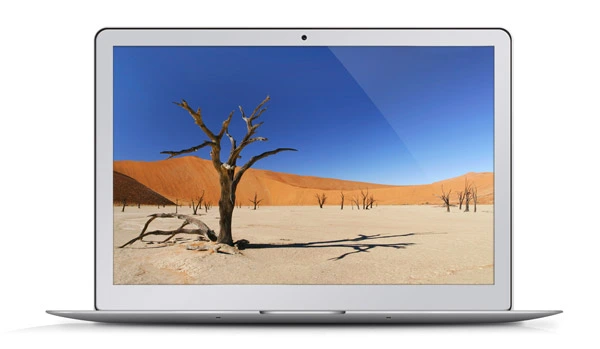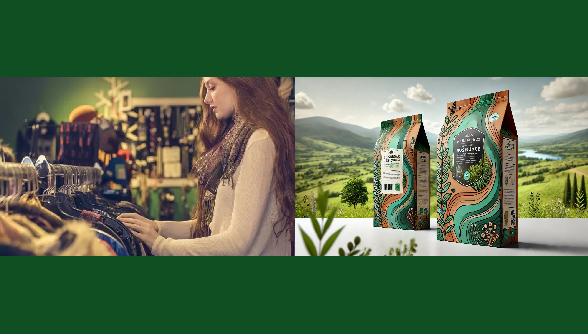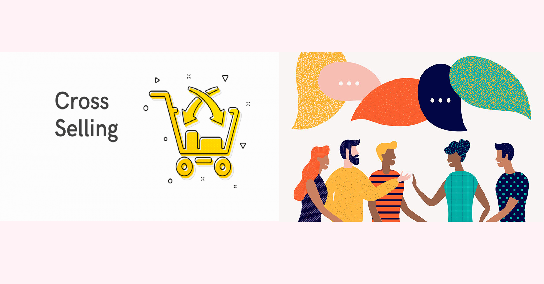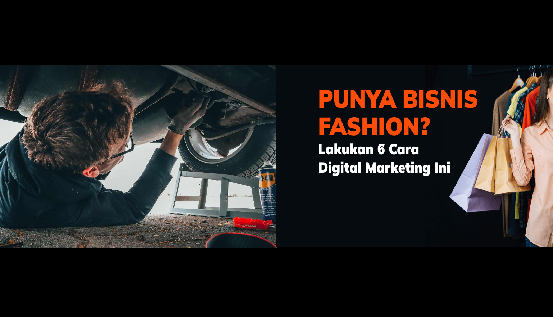
Menggambar MacBook Air yang realistis menggunakan Photoshop mungkin terdengar menantang, tetapi selama Anda mengikuti langkah-langkah yang benar, Anda dapat menciptakan hasil yang menakjubkan. Tutorial ini akan memandu Anda melalui seluruh proses mulai dari membuat bentuk dasar hingga menambahkan detail serta efek cahaya dan bayangan, yang pada akhirnya menggambar MacBook Air yang realistis. Mari kita mulai!
Langkah 1 Siapkan Dokumen Baru
Buka Photoshop dan buat dokumen baru dengan ukuran diatur menjadi 1200×800 piksel. Ini akan memberi Anda cukup ruang untuk menggambar gambar MacBook Air secara detail. Atur latar belakang ke warna netral, misalnya abu-abu terang (#E0E0E0), untuk memfokuskan perhatian pada objek yang digambar.
Langkah 2 Buat bentuk dasar MacBook Air Anda
Gunakan Rectangle Tool (U) untuk membuat bentuk dasar bodi utama MacBook Air. Gambarlah sebuah persegi panjang kira-kira 600×400 piksel. Untuk menambahkan sudut membulat pada persegi panjang, klik Properties > Corner Radius dan atur nilainya menjadi sekitar 20 piksel. Isi persegi panjang dengan abu-abu metalik (D1D1D1).
Langkah 3 Tambahkan Layar dan Keyboard
Gambarlah persegi panjang yang sedikit lebih kecil untuk layar di bagian atas badan, sekitar 10 piksel dari tepi atas. Gunakan **Gradient Tool (G) untuk menambahkan efek gradien pada layar, dari abu-abu gelap (#3A3A3A) ke abu-abu terang (7A7A7A). Untuk keyboard, gambarlah persegi panjang kecil berwarna hitam (#000000) di bagian bawah badannya. Gunakan **Line Tool (U)** untuk menggambar garis tipis abu-abu (#808080) untuk tombol keyboard.
Langkah 4 Tambahkan detail realistis
Logo Apple: Gunakan Alat Bentuk Khusus (U) untuk memilih bentuk logo Apple. Tempatkan itu di tengah di atas badan dan isi dengan abu-abu gelap (#333333).
Antarmuka dan Speaker: Gambar garis horizontal tipis di sisi kiri dan kanan bodi utama untuk menyimulasikan antarmuka USB dan speaker. Gunakan abu-abu gelap (#555555).
Trackpad: Gambar persegi panjang kecil di bawah keyboard sebagai trackpad. Tambahkan sudut membulat dan isi dengan abu-abu muda (#C0C0C0).
Langkah 5 Tambahkan efek cahaya dan bayangan
Sorotan: Menggunakan **Brush Tool (B)**, pilih putih (#FFFFFF) dan turunkan Opacity menjadi 10-20%, tambahkan sorotan pada tepi subjek dan layar. Ini akan menciptakan efek pantulan cahaya.
Bayangan: Buat layer baru di bawah lapisan utama. Gunakan Elliptical Marquee Tool (M) untuk menggambar seleksi oval dan mengisinya dengan warna hitam (#000000). Turunkan opacity layer menjadi 30% untuk membuat bayangan di bawah subjek.
Refleksi: Buat layer baru di atas layar dan gunakan **Gradient Tool (G)** untuk menambahkan gradien transparan putih guna menambahkan efek pantulan cahaya ke layar.
Langkah 6 Penyesuaian Akhir
Tekstur: Tambahkan tekstur halus pada subjek menggunakan **Filter > Kebisingan > Tambahkan Kebisingan**. Atur jumlah kebisingan menjadi 2-3% untuk menciptakan tampilan metalik.
Sharpen: Gandakan subjek dan lapisan layar, lalu terapkan **Filter > Sharpen > USM Sharpen** untuk menyempurnakan detail dan kejelasan.
Latar Belakang: Tambahkan latar belakang sederhana, seperti gradasi abu-abu atau tekstur halus, untuk membuat MacBook Air Anda lebih menonjol.
Langkah 7 Simpan dan Ekspor
Setelah selesai, simpan proyek dalam format PSD untuk pengeditan selanjutnya.
Ekspor gambar ke format JPEG atau PNG berkualitas tinggi untuk dibagikan atau ditampilkan portofolio.
Kesimpulan
Menggambar MacBook Air yang realistis menggunakan Photoshop membutuhkan kesabaran dan perhatian terhadap detail. Dengan mengikuti langkah-langkah di atas, Anda dapat membuat gambar yang profesional dan realistis. Jangan ragu untuk bereksperimen dengan berbagai warna, tekstur, serta efek cahaya dan bayangan yang sesuai dengan gaya pribadi Anda. Selamat berkreasi!