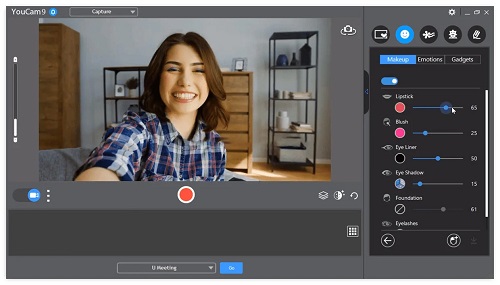Aplikasi Kamera yang disertakan dengan Windows adalah alat praktis yang memungkinkan pengguna mengambil foto dan merekam video dengan mudah tanpa harus menggunakan perangkat lunak tambahan. Ini sempurna untuk konferensi video, pembuatan konten, atau fotografi sehari-hari. Artikel ini merinci cara menggunakan aplikasi Kamera Windows.
Buka aplikasi kamera
Anda dapat membuka aplikasi kamera dengan beberapa cara:
Pencarian melalui Windows
Klik awal tombol atau tekanjendela kunci.
Masukkan “kamera” di kotak pencarian.
Pilih aplikasi Kamera di hasil pencarian.
Melalui menu Mulai
Klik awal tombol.
Temukan aplikasi Kamera di daftar aplikasi yang digunakan.
Klik untuk membuka aplikasi kamera.
Melalui pintasan keyboard
Beberapa laptop dilengkapi dengan tombol pintas kamera, mis.Fn + F10, Anda dapat membuka kamera secara langsung.
Setelah Anda membuka aplikasi, Anda akan melihat umpan langsung dari kamera Anda.
Ambil foto dan video
Aplikasi kamera memiliki dua mode utama: pengambilan foto dan perekaman video. Berikut cara menggunakannya:
Foto
Pastikan aplikasi dalam mode foto (ikon kamera di sisi kanan layar).
Klik penembakan tombol (ikon kamera), atau tekanspasi Ambil foto.
Foto yang diambil akan disimpan secara otomatisGambar > Rol Kamera map.
Video
Klik Video tombol (ikon kamera) untuk masuk ke mode perekaman.
Menurut Catatan tombol (lingkaran merah) untuk mulai merekam.
Menurut berhenti tombol untuk mengakhiri perekaman.
File video akan disimpan Video > Rol Kamera map.
Fungsi praktis lainnya
Aplikasi Windows Camera juga menyediakan beberapa fitur berguna, sebagai berikut:
Atur penghitung waktu mundur
Klik Hitung mundur tombol untuk mengatur waktu tunda pengambilan gambar.
Pilih mode pemotretan tunda 3 detik atau 10 detik.
Aktifkan HDR (Rentang Dinamis Tinggi)
Jika perangkat Anda mendukung HDR, Anda dapat mengaktifkan fitur ini untuk meningkatkan kontras cahaya dan meningkatkan kualitas foto.
Klik ikon HDR dan pilih Aktif atau Otomatis.
Aktifkan garis grid untuk membantu komposisi
Klik mendirikan(ikon roda gigi di sudut kanan atas layar).
Memungkinkan jaringan pilihan untuk menyesuaikan komposisi gambar dengan lebih baik.
Sesuaikan resolusi kamera
Memasuki mendirikan, lalu pilih Foto dan video pilihan.
Pilih resolusi yang sesuai, misalnya 1080p atau 4K, untuk kualitas gambar lebih jernih.
Pertanyaan dan solusi yang sering diajukan
Saat menggunakan aplikasi kamera, Anda mungkin mengalami beberapa masalah. Berikut permasalahan umum dan solusinya:
Kamera tidak dapat digunakan atau tidak terdeteksi
Pastikan kamera tidak ditempati oleh aplikasi lain seperti Zoom, Microsoft Teams, dll.
Memasuki Pengaturan > Privasi > Kamera, periksa apakah izin kamera diaktifkan.
Jika Anda menggunakan kamera eksternal, periksa apakah koneksi USB normal.
Kualitas foto atau video buruk
Bersihkan lensa kamera dengan kain lembut untuk menghilangkan debu atau noda.
Pastikan lingkungan memiliki penerangan yang baik untuk meningkatkan kualitas pengambilan gambar.
Sesuaikan resolusi di pengaturan aplikasi kamera untuk rekaman definisi lebih tinggi.
Aplikasi kamera tidak bisa dibuka
Nyalakan kembali komputer Anda dan coba buka aplikasi Kamera lagi.
Lulus Manajer Perangkat Perbarui driver kamera.
Jika masalah masih belum terselesaikan, Anda bisaPengaturan > Aplikasi > Kamera > Opsi Lanjutan > Atur Ulang Setel ulang aplikasi kamera.
Kesimpulan
Aplikasi kamera yang disertakan dengan Windows adalah alat yang sangat berguna yang dapat digunakan untuk mengambil foto dan video tanpa menginstal perangkat lunak tambahan. Dengan fitur bawaan seperti hitung mundur, HDR, garis grid, dan penyesuaian resolusi, pengguna dapat dengan mudah mengambil foto dan video berkualitas tinggi. Jika Anda mengalami masalah, Anda dapat mencoba solusi di atas agar aplikasi kamera kembali aktif dan berjalan normal. Setelah Anda menguasai tips ini, Anda akan dapat menggunakan aplikasi Windows Camera dengan lebih efisien!