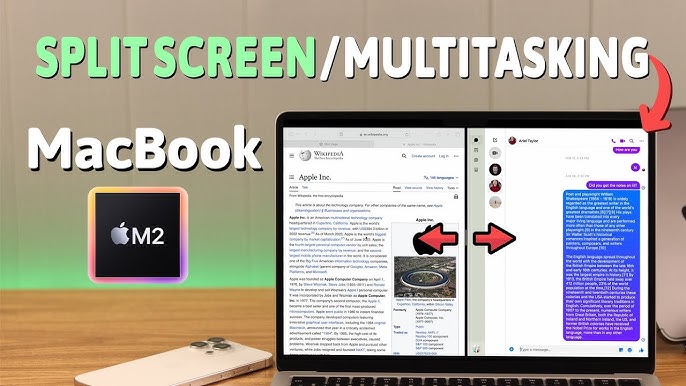Tampilan Terpisah adalah fitur bawaan macOS yang memungkinkan pengguna membuka dua aplikasi atau jendela di layar yang sama secara bersamaan. Fitur ini dapat menyederhanakan multitasking dan meningkatkan efisiensi kerja. Dengan Split View, Anda dapat membuat catatan sambil membaca dokumen, membalas email sambil menonton video, atau membandingkan dua dokumen tanpa sering berpindah jendela. Di bawah ini adalah tutorial lengkap tentang penggunaan fitur ini.
Persyaratan Dasar untuk Menggunakan Split View
Sebelum memulai, pastikan Mac Anda mendukung fitur ini. Split View didukung mulai dari macOS El Capitan. Jika Anda tidak yakin:
Memilih Tentang mesin ini(Tentang Mac Ini) untuk memeriksa versi macOS.
Pastikan aplikasi yang ingin Anda gunakan mendukung mode layar penuh.
Untuk Menggunakan Tampilan Terpisah
Buka aplikasi yang Anda perlukan
Pertama, buka dua aplikasi atau jendela yang ingin Anda gunakan secara bersamaan. Misalnya, buka Safari dan Catatan.
Akses tombol hijau (mode layar penuh)
Di sudut kiri atas setiap jendela aplikasi, Anda akan melihat tiga tombol (merah, kuning, hijau).
Klik dan tahantombol hijau(maksimalkan/mode layar penuh).
Satu sisi layar akan meredup untuk menunjukkan di mana jendela dapat ditempatkan.
Pilih posisi jendela pertama
Sambil menahan tombol hijau, seret jendela ke sisi kiri atau kanan layar. Lepaskan tombol untuk menyematkan jendela ke posisi yang dipilih.
Pilih jendela kedua
Setelah Anda menempatkan jendela pertama, macOS menampilkan jendela lain yang sedang terbuka. Klik pada jendela yang ingin Anda tempatkan di sisi lain.
Sesuaikan proporsi jendela
Dalam mode Split View, Anda dapat menyeret pembatas di tengah layar untuk mengubah ukuran kedua jendela.
Tip untuk Menggunakan Tampilan Terpisah
Menggunakan Kontrol Misi
Jika Anda perlu beralih di antara jendela atau aplikasi lain tanpa keluar dari Split View, Anda dapat menggunakannyaKontrol Misi. Gesek trackpad ke atas dengan empat jari, atau tekan tombol F3 untuk masuk.
Ubah aplikasi di Split View
Jika Anda ingin mengubah salah satu aplikasi, keluar dari Split View dan ikuti lagi langkah di atas.
Keluar dari Tampilan Terpisah
Untuk kembali ke mode normal, gerakkan mouse Anda ke bagian atas layar untuk menampilkan bilah menu, lalu klik tombol hijau di jendela untuk keluar.
Keuntungan Tampilan Terpisah
Meningkatkan efisiensi: Membuka dua aplikasi di layar yang sama secara bersamaan untuk memfasilitasi tugas yang memerlukan referensi atau perbandingan.
Mmenghemat waktu: Tidak perlu sering berpindah jendela, meningkatkan kelancaran kerja.
Maksimalkan pemanfaatan layar: Sangat cocok untuk pengguna MacBook layar besar atau pengguna dengan monitor eksternal.
Split View memudahkan multitugas secara efisien di Mac Anda. Coba fitur ini sekarang untuk meningkatkan efisiensi kerja harian Anda!