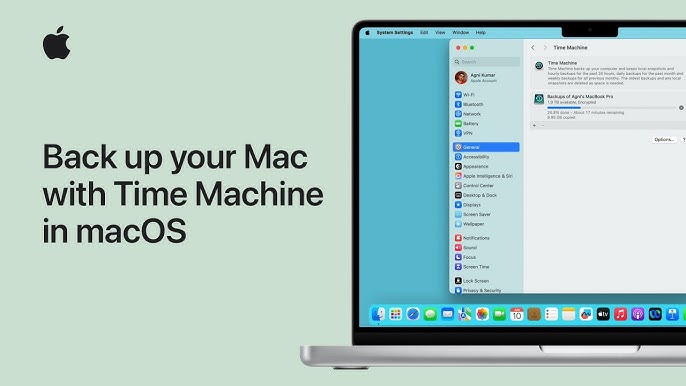Time Machine adalah fitur bawaan macOS yang memungkinkan pengguna mencadangkan data secara otomatis dan teratur. Dengan menggunakan Time Machine, Anda dapat dengan mudah memulihkan file yang hilang atau bahkan memulihkan seluruh sistem Anda ke kondisi sebelumnya. Artikel ini memandu Anda tentang cara mengatur dan menggunakan Time Machine di Mac Anda.
Siapkan Perangkat Penyimpanan Eksternal
Sebelum menggunakan Time Machine, Anda perlu menyiapkan perangkat penyimpanan eksternal, seperti harddisk atau SSD eksternal, dan pastikan kapasitasnya cukup untuk menampung data cadangan Anda. Pastikan perangkat penyimpanan eksternal memiliki setidaknya dua kali ukuran data yang ingin Anda cadangankan.
Menghubungkan Perangkat Penyimpanan Eksternal ke Mac Anda
Setelah menghubungkan perangkat penyimpanan eksternal, langkah selanjutnya adalah mengaturnya sebagai perangkat penyimpanan cadangan:
Klik di sudut kiri atas layarApel ikon, pilihPengaturan sistem。
Di jendela Pengaturan Sistem, pilihkonvensional, lalu klikMesin Waktu。
Buka Time Machine dengan mengklikNyalakan Mesin Waktu untuk mengaktifkan fitur ini.
Saat diminta, pilih perangkat penyimpanan eksternal yang terhubung sebagai lokasi pencadangan.
Aktifkan Mesin Waktu
Setelah menyelesaikan langkah-langkah di atas, Anda perlu mengaktifkan Time Machine:
Membuka Pengaturan sistem, lalu pilihmesin waktu。
Aktifkan opsi Time Machine dan pilih perangkat penyimpanan eksternal sebagai lokasi pencadangan.
Konfigurasikan Pengaturan Time Machine
Setelah Anda mengaktifkan Time Machine, Anda dapat menyesuaikan beberapa pengaturan sesuai kebutuhan:
Pencadangan otomatis: Secara default, Time Machine melakukan pencadangan otomatis setiap jam. Jika Anda perlu mengubah frekuensi pencadangan, Anda dapat menggunakan aplikasi pihak ketiga untuk menyesuaikannya.
Kecualikan folder: Jika ada beberapa file atau folder yang tidak ingin dicadangkan, Anda dapat menambahkannya ke daftar pengecualian. KlikPilihan, lalu tambahkan folder yang ingin Anda kecualikan.
Cadangan terenkripsi: Anda juga dapat memilih untuk mengenkripsi cadangan Anda untuk memastikan keamanan data Anda. Ini dapat diatur saat memilih perangkat penyimpanan eksternal.
Simpan dan Kelola Cadangan
Time Machine secara otomatis membuat cadangan semua file penting di Mac Anda. Setelah pencadangan pertama selesai, Time Machine hanya mencadangkan data yang telah berubah sejak pencadangan terakhir, sehingga pencadangan selanjutnya akan lebih cepat.
Anda juga dapat mengklik bilah menuMesin Waktu ikon, atau periksa status cadangan Anda dengan melihat status Time Machine di Finder. Di sini Anda dapat melihat cadangan terkini, atau memulihkan file yang hilang.
Gunakan Time Machine untuk Memulihkan Data
Fitur penting Time Machine adalah Anda dapat memulihkan data yang hilang atau bahkan memulihkan seluruh sistem ke kondisi sebelumnya. Untuk memulihkan file atau folder, ikuti langkah-langkah berikut:
Gunakan panah untuk menelusuri cadangan sebelumnya.
Jika Anda perlu memulihkan seluruh sistem, Anda dapat melakukannya melaluipemulihan macOS untuk menyelesaikan. Matikan Mac Anda, lalu tahanPerintah + R kunci untuk masuk ke mode pemulihan. memilih Pulihkan dari cadangan Time Machine, lalu pilih cadangan yang ingin Anda pulihkan.
Kesimpulan
Time Machine adalah alat yang sangat berguna yang dapat membantu Anda menjaga keamanan data Anda. Jika Anda mengikuti langkah-langkah di atas, Anda dapat dengan mudah mengatur pencadangan otomatis dan memulihkan file Anda jika terjadi kehilangan data. Pastikan untuk memeriksa status cadangan Anda secara rutin sehingga Anda siap menghadapi situasi yang tidak terduga.