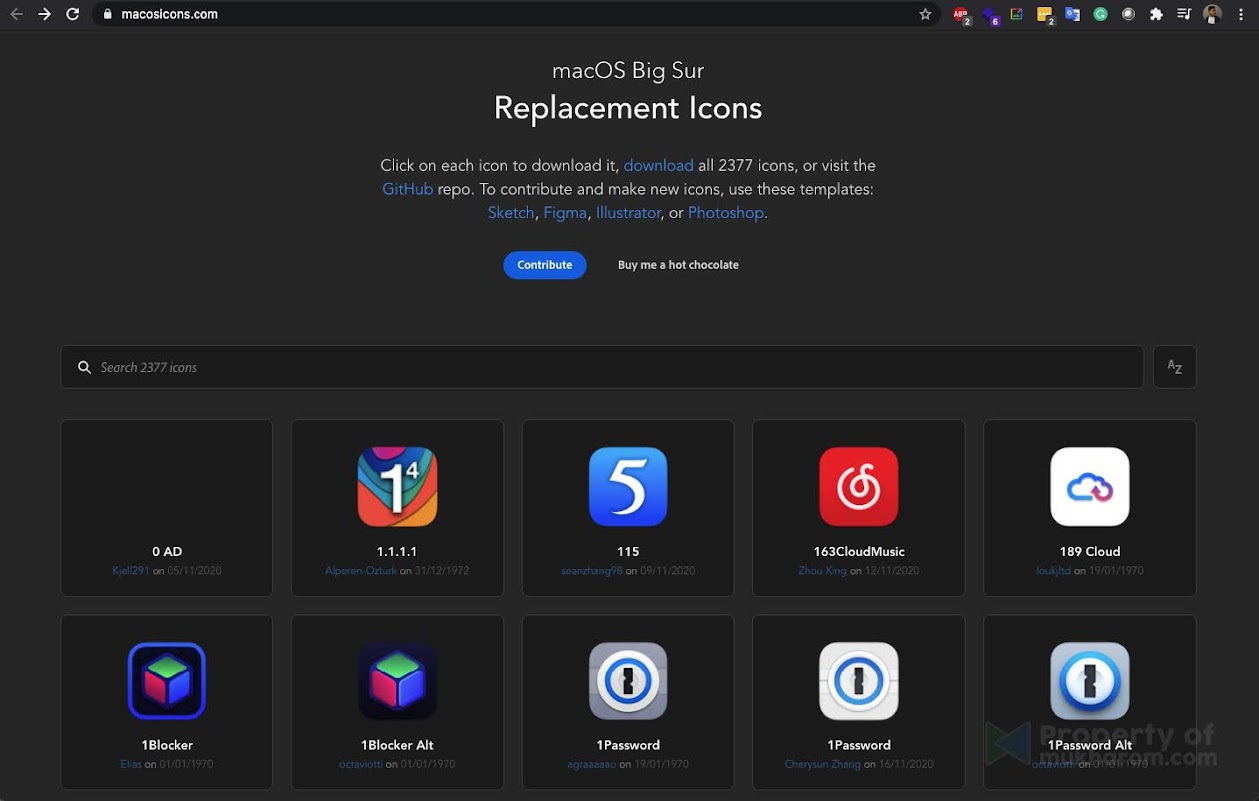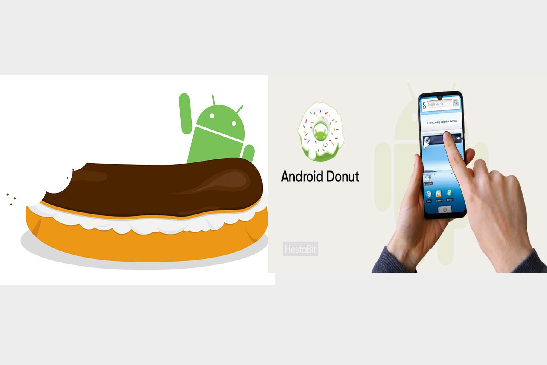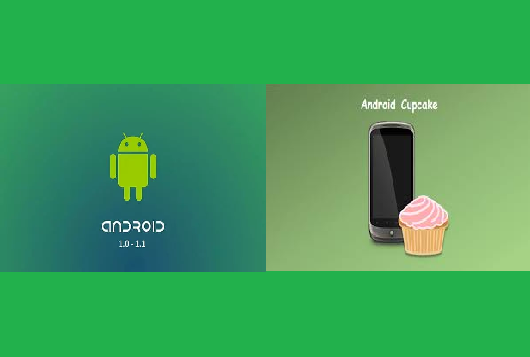
Mac OS terkenal dengan keanggunan dan kemudahan penggunaannya. Salah satu dari banyak kelebihannya adalah kemudahan penyesuaian, termasuk mengubah ikon aplikasi. Dengan mengubah ikon, Anda dapat menambahkan sentuhan pribadi ke Mac Anda, menjadikannya terlihat lebih menarik dan sesuai dengan estetika Anda. Pada artikel ini, kami akan memberi Anda panduan mendetail tentang cara mengubah ikon aplikasi di Mac OS.
Mengapa mengubah ikon aplikasi
Personalisasi : Mengubah ikon memungkinkan Anda menyesuaikan tampilan Mac sesuai keinginan Anda.
Mudah Dikenali : Beberapa ikon default mungkin terlihat serupa atau tidak cukup menonjol. Dengan mengubah ikon, Anda dapat membuat aplikasi tertentu lebih mudah dikenali.
Gaya seragam : Jika Anda menggunakan tema atau warna tertentu, mengubah ikon dapat membuat desktop Anda terlihat lebih konsisten dan rapi.
Langkah-langkah untuk mengubah ikon aplikasi di Mac OS
Siapkan ikon baru
Pertama, Anda perlu menyiapkan ikon baru yang ingin Anda gunakan. Format ikon harus `.icns` atau `.png`. Anda dapat mengunduh ikon dari situs web ikon gratis seperti [Flaticon](https://www.flaticon.com/) atau [Icons8](https://icons8.com/). Pastikan ikon yang Anda pilih memiliki resolusi yang cukup tinggi untuk ditampilkan dengan jelas di layar Mac Anda.
Buka aplikasi Finder
Buka aplikasi Finder dan navigasikan ke aplikasi yang ingin Anda ubah ikonnya. Anda dapat menemukannya di folder `Aplikasi`, atau gunakan pencarian Spotlight untuk menemukannya dengan cepat.
Buka menu “Dapatkan Informasi
Setelah Anda menemukan aplikasi yang ingin Anda ubah ikonnya, klik kanan aplikasi tersebut dan pilih Dapatkan Info dari menu. Anda juga dapat menekan pintasan `Command + I` untuk membuka menu ini.
Salin ikon baru
Buka folder tempat Anda menyimpan ikon baru. Klik pada file ikon dan tekan `Command + C` untuk menyalinnya.
Tempel ikon baru
Kembali ke jendela `Dapatkan Info` yang Anda buka sebelumnya. Klik ikon kecil (ikon aplikasi saat ini) di sudut kiri atas jendela dan tekan Command + V untuk menempelkan ikon baru yang baru saja Anda salin.
Lengkap
Setelah berhasil menempelkan ikon baru, tutup jendela `Dapatkan Info`. Anda akan melihat bahwa ikon aplikasi telah berubah menjadi ikon baru pilihan Anda.
Tip dan Trik
Cadangkan Ikon Asli : Sebelum mengganti ikon, disarankan agar Anda membuat cadangan ikon asli. Hal ini dilakukan dengan mengklik ikon di jendela `Dapatkan Info` dan menekan `Command + C` untuk menyalin. Anda dapat menyimpannya ke folder tertentu sebagai cadangan.
Gunakan aplikasi pihak ketiga: Jika ingin cara yang lebih mudah, Anda dapat menggunakan aplikasi pihak ketiga (seperti `LiteIcon` atau `IconChamp`), yang menyediakan antarmuka yang lebih ramah pengguna untuk mengubah ikon aplikasi.
Catatan Lisensi Ikon: Pastikan ikon yang Anda unduh gratis untuk penggunaan pribadi atau komersial, tergantung kebutuhan Anda.
Kesimpulan
Mengubah ikon aplikasi di Mac OS adalah cara sederhana dan efektif untuk mempersonalisasi perangkat Anda. Dengan mengikuti langkah-langkah di atas, Anda dapat dengan cepat mengubah ikon aplikasi agar sesuai dengan gaya pribadi Anda. Selain itu, proses ini juga dapat membantu Anda mengatur aplikasi dengan lebih baik dan membuat tampilan desktop Anda lebih rapi dan menarik. Apa yang kamu tunggu? Cobalah tutorial ini sekarang dan tambahkan sentuhan pribadi ke Mac Anda! Bekerja atau bermain di Mac Anda akan lebih menyenangkan dengan ikon yang sesuai dengan kepribadian Anda. Saya berharap Anda sukses!