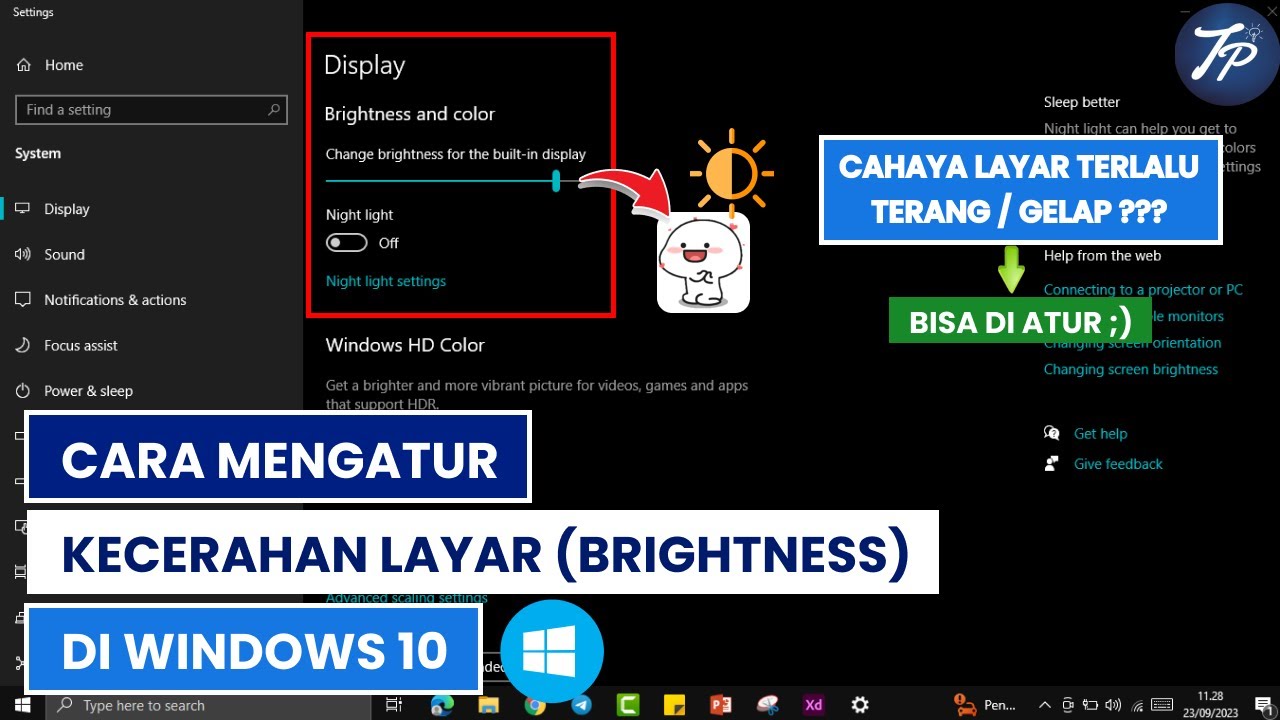Menyesuaikan warna dan kontras pada layar komputer adalah langkah penting untuk meningkatkan kenyamanan visual, terutama saat bekerja atau bermain game dalam waktu lama. Windows menyediakan berbagai opsi untuk mengatur tampilan layar sesuai preferensi pengguna. Berikut adalah panduan lengkap tentang cara menyesuaikan warna dan kontras di Windows.
Menggunakan Pengaturan Tampilan Windows
Windows memiliki fitur bawaan yang memungkinkan pengguna mengatur warna dan kontras dengan mudah. Berikut langkah-langkahnya:
Buka Settings dengan menekan tombol Windows + I pada keyboard.
Pilih System dan kemudian klik Display.
Di bagian Brightness and color, Anda dapat mengatur tingkat kecerahan layar menggunakan slider yang tersedia.
Untuk menyesuaikan kontras, gulir ke bawah dan klik Advanced display settings.
Pilih Color calibration untuk membuka alat kalibrasi warna. Alat ini akan memandu Anda melalui proses penyesuaian gamma, kecerahan, kontras, dan keseimbangan warna.
Menggunakan Mode Malam Hari (Night Light)
Mode Malam Hari adalah fitur yang mengurangi cahaya biru dari layar, sehingga mengurangi ketegangan mata di malam hari. Untuk mengaktifkannya:
Buka Settings > System > Display.
Aktifkan Night Light dengan menggeser tombol ke posisi On.
Klik Night Light settings untuk mengatur jadwal atau menyesuaikan intensitas cahaya biru yang dikurangi.
Menggunakan Fitur High Contrast
Windows juga menyediakan mode High Contrast untuk pengguna yang membutuhkan tampilan dengan kontras tinggi. Cara mengaktifkannya:
Buka Settings > Accessibility > Contrast themes.
Pilih tema kontras yang tersedia atau buat tema kustom dengan mengklik Edit.
Setelah memilih tema, klik Apply untuk mengaktifkannya.
Menggunakan Pengaturan Kartu Grafis
Jika Anda menggunakan kartu grafis seperti NVIDIA, AMD, atau Intel, Anda dapat menyesuaikan warna dan kontras melalui panel kontrol kartu grafis. Berikut caranya:
Klik kanan pada desktop dan pilih NVIDIA Control Panel, AMD Radeon Settings, atau Intel Graphics Settings.
Cari opsi seperti Adjust desktop color settings atau Color settings.
Di sini, Anda dapat menyesuaikan kecerahan, kontras, gamma, dan saturasi warna sesuai kebutuhan.
Menggunakan Aplikasi Pihak Ketiga
Jika Anda membutuhkan kontrol yang lebih detail, Anda dapat menggunakan aplikasi pihak ketiga seperti f.lux atau Iris. Aplikasi ini menawarkan lebih banyak opsi penyesuaian, termasuk pengaturan suhu warna dan perlindungan mata.
Tips untuk Pengaturan yang Optimal
Pastikan pencahayaan ruangan sesuai dengan kecerahan layar untuk menghindari ketegangan mata.
Gunakan kalibrasi warna bawaan Windows atau alat kalibrasi eksternal untuk hasil yang lebih akurat.
Sesuaikan pengaturan berdasarkan jenis aktivitas, seperti mengurangi kecerahan saat membaca atau meningkatkan kontras saat bermain game.
Dengan mengikuti langkah-langkah di atas, Anda dapat menyesuaikan warna dan kontras di Windows sesuai kebutuhan. Pengaturan yang tepat tidak hanya meningkatkan kenyamanan visual tetapi juga membantu menjaga kesehatan mata dalam jangka panjang.