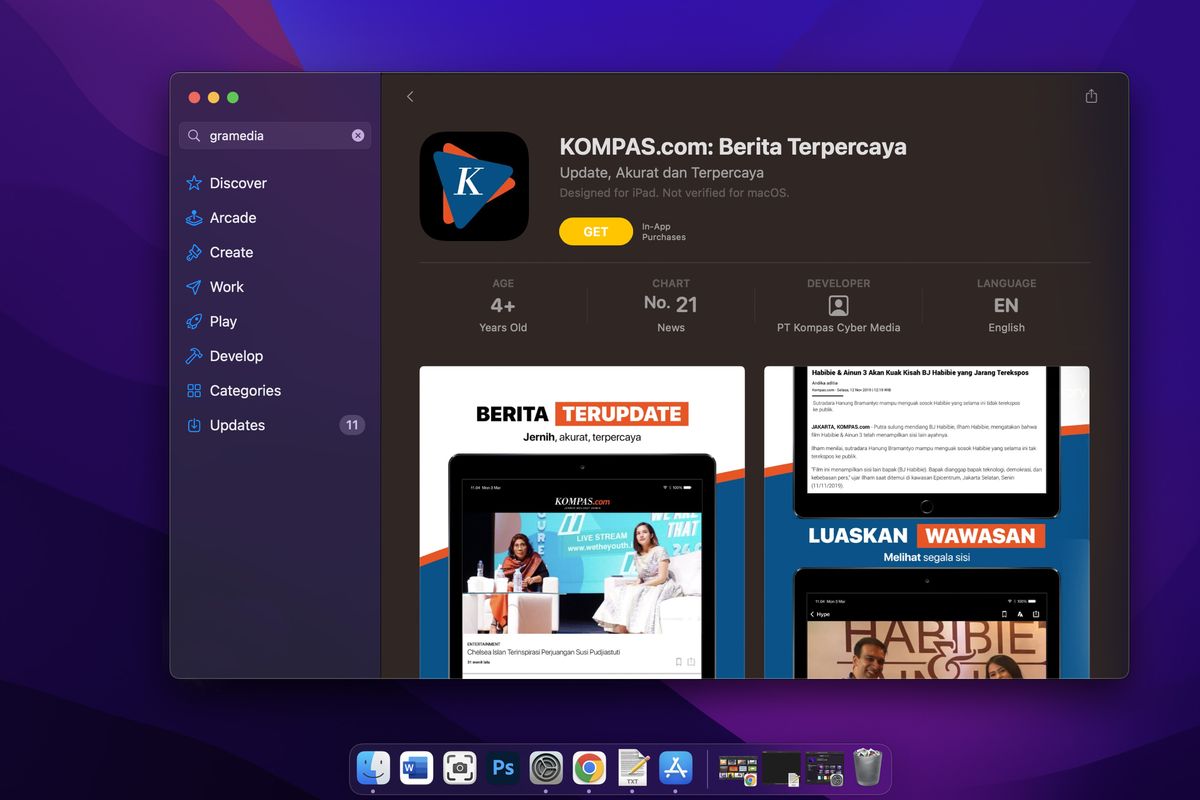Menggunakan MacBook atau iMac menghadirkan pengalaman komputasi yang berbeda karena sistem operasi macOS sangat intuitif dan efisien. Salah satu hal terpenting yang dapat Anda lakukan untuk mendapatkan hasil maksimal dari perangkat Apple Anda adalah mengunduh dan menginstal aplikasi. Proses ini mungkin terasa sedikit membingungkan bagi pengguna baru, tapi jangan khawatir! Pada artikel ini, kami akan memberi Anda tutorial mendetail tentang cara mengunduh dan menginstal aplikasi di MacBook atau iMac Anda.
Unduh aplikasinya melalui Mac App Store
Buka Mac App Store
Pertama, pastikan MacBook atau iMac Anda terhubung ke Internet. Klik ikon “App Store” di Dock, atau melaluiPenemu > Aplikasi > App Store Buka itu.
Cari aplikasi yang Anda inginkan
Setelah Mac App Store terbuka, gunakan bilah pencarian di bagian atas jendela untuk menemukan aplikasi yang ingin Anda unduh. Misalnya, masukkan “Microsoft Word” untuk mencari aplikasi Microsoft Office.
Pilih aplikasi
Setelah Anda menemukan aplikasi yang Anda inginkan, klik ikonnya untuk membuka halaman detail aplikasi.
Klik “Dapatkan” atau “Beli”
Untuk aplikasi gratis, klikMendapatkan tombol. Untuk aplikasi berbayar, tombolnya akan bertuliskanMembeli, dan meminta Anda memasukkan kata sandi ID Apple Anda.
Instal aplikasi
Setelah pengunduhan selesai, aplikasi akan terinstal secara otomatisAplikasi folder atau buka melalui Launchpad. Cukup klik dua kali aplikasi untuk meluncurkannya.
Unduh aplikasi dari situs pengembang
Kunjungi situs web pengembang
Buka browser Anda (seperti Safari) dan cari aplikasi yang ingin Anda unduh, seperti Adobe Photoshop atau aplikasi lainnya. Kunjungi situs web resmi pengembang aplikasi untuk mengunduhnya.
Unduh file aplikasi
Biasanya, Anda akan menemukan tombol “Unduh” di halaman aplikasi. Klik tombol ini untuk memulai pengunduhan. File yang diunduh biasanya.dmg atau .pkg Format.
Buka file yang diunduh
Setelah pengunduhan selesai, dariUnduhan folder untuk membuka file. jika file tersebut.dmg format dan Anda akan melihat jendela dengan ikon aplikasi. Cukup seret ikon aplikasi keAplikasi folder yang akan diinstal.
Instal aplikasi
Jika file yang diunduh adalah.pkg formatnya, Anda hanya perlu mengikuti petunjuk di layar untuk menginstalnya. klik dua kali.pkg file dan ikuti langkah-langkah instalasi.
Kelola aplikasi yang diinstal
Melalui Penemu
Membuka Penemu, pilih di kolom kiriAplikasi. Di sini Anda dapat melihat semua aplikasi yang terinstal. Klik dua kali aplikasi yang ingin Anda buka.
Melalui Launchpad
Anda juga bisa luluslandasan peluncuran Untuk mengakses aplikasi, klik ikon roket di Dock. Di Launchpad, Anda akan melihat kisi semua aplikasi Anda, yang dapat Anda klik untuk membukanya.
Cari dengan cepat menggunakan Spotlight
Untuk mencari dengan cepat, tekanPerintah + Spasi kunci untuk membukaMenyoroti. Masukkan nama aplikasi dan tekanMemasuki kunci untuk memulai aplikasi.
Copot pemasangan aplikasi
Buka Penemu > Aplikasi
Temukan aplikasi yang ingin Anda hapus.
Seret aplikasi ke Sampah
Cukup seret aplikasi ke Sampah di Dock. Anda juga dapat mengklik kanan aplikasi dan memilihPindah ke Sampah。
Kosongkan tempat sampah
Jangan lupa mengosongkan Sampah untuk menghapus aplikasi sepenuhnya. Klik kanan Sampah di Dock dan pilihSampah Kosong。
Perbarui aplikasi
Memperbarui aplikasi yang terinstal secara berkala adalah penting untuk memastikan aplikasi berjalan lancar dan tetap aman. Di Mac App Store, aplikasi yang diperbarui akan muncul di bawah Pembaruan di labelnya. Untuk aplikasi yang diunduh dari situs web pengembang, Anda perlu mengunjungi situs web pengembang untuk mengunduh versi terbaru.
Kesimpulan
Mengunduh dan menginstal aplikasi di MacBook atau iMac sangatlah mudah, baik melalui Mac App Store atau dari situs web pengembang. Dengan mengikuti langkah-langkah di atas, Anda dapat dengan cepat menggunakan perangkat Anda untuk produktivitas, hiburan, atau kebutuhan lainnya. Ingatlah untuk memperbarui aplikasi Anda secara rutin dan mengelola aplikasi yang diinstal untuk memastikan Anda mendapatkan pengalaman terbaik dengan macOS!